Neue Seite addieren
Vielleicht haben Sie sich schon mal gefragt, wie ich die über 2000 HTML-Seiten der MSXFAQ verwalte, neue Seiten erstelle und bestehende Seiten verändere. Da ich viel unterwegs (und offline) bin, nutze ich kein CMS bei einem Hoster sondern bearbeite die Webseite lokal auf meinem Notebook mit dem Programm Sharepoint Designer. Am Beispiel einer neuen Seite möchte ich die einzelnen Schritte aufzeigen. Vorbemerkung: Es mag altbacken wirken aber die MSXFAQ gibt es ja schon viele Jahre und zum Startzeitpunkt war Frontpage 98 der Editor. Das sind lange 17 Jahre, eine Ewigkeit in der IT-Branche. Aber die MSXFAQ wird sich natürlich weiter entwickeln.
Zu dieser Seite gibt es ein YouTube
Video
https://youtu.be/0I5i-ltZ69w
Die Geburt eine Seite
Alles beginnt damit, dass ich ein neues Thema oder Problem beschreiben will und dazu eine neue Seite anlegen. Das ist im SharePoint Designer ein einfacher Klick.
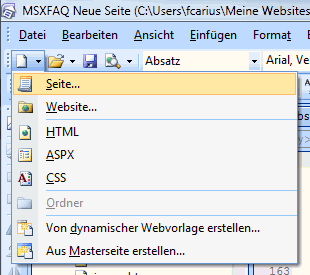
Sie könnten schon hier eine neue Seite auch direkt auf Basis einer DWT-Vorlage erstellen. Ich starte aber in der Regel erst mit einer leeren Seite, um schnell die Gedanken nieder zu schreiben.
Füllen mit Inhalt
Im Editor kann ich dann die Seite recht einfach bearbeiten. Ich schreibe Text, erstelle Überschriften, die och über die Vorlagen entsprechend formatiere.

Ich sagen dem Editor also, dass es sich um eine Überschrift (H1,H2,H3) oder eine Aufzählung handelt. Ich kümmere mich hier noch gar nicht um das "Aussehen", sondern allein um den Inhalt. Ich kann über die Zwischenablage Bilder einfügen, Code einfügen und auch sonst sehr elegant arbeiten. Nur das Kopieren von Abschnitten aus Webseiten oder Word erzeugt unschönen Code, den man entweder nachträglich bereinigen muss, oder man kopiert nur den Text und formatiert nach: Am Ende könnte eine Seite wie folgt aussehen:
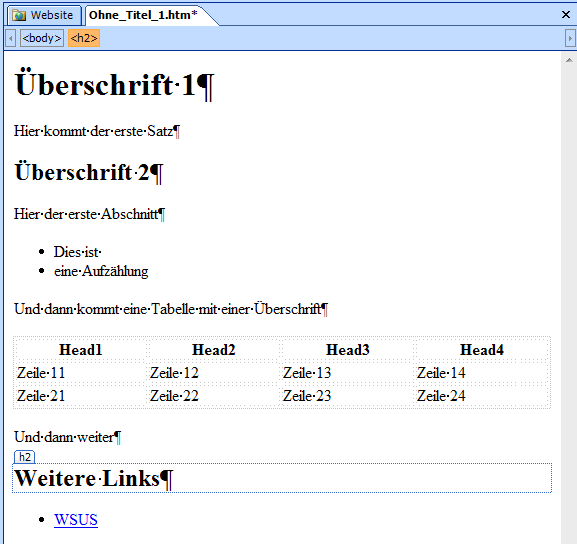
Ab und an sollte sich die Seite natürlich auch mal abspeichern. Hier sind Bilder etwas unschön implementiert. Beim Speichern der Seite fragt Sharepoint Designer auch nach den Dateinamen für die Bilder. Leider werden dabei die Namen nicht dem Namen der HTML-Datei angeglichen und durchnummeriert. Sie werden mit dem Prefix "img" und einer laufenden Nummern gespeichert. Wer es schöner haben will, benennt danach die Dateien um.
Solange einer Seite nicht "veröffentlichungsreif" ist, möchte ich natürlich diese nicht online stellen. Ich habe mit dazu ein paar Verzeichnisse anlegt die mit einem "_" (Underscore) beginnen. Diese werden schon vom SharePoint Designer abweichend behandelt und ich kann diese später beim Upload auch ausschließen. Damit ist auch klar, dass es keinen "versteckten Bereich" gibt.
Mach mal schick!
Sie haben nun genau gesehen, dass ich nur rudimentäre Formatierungen vorgenommen habe. Das hat seinen Grund, denn das Layout kommt über eine DWT-Vorlage und CSS-Formate, die über das Menü zugewiesen werden:
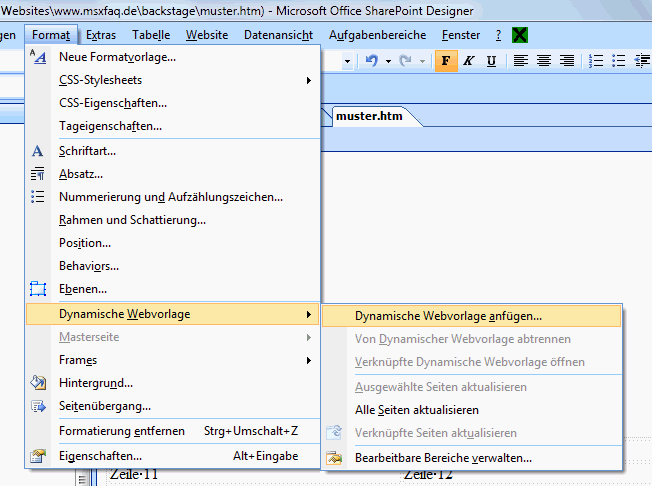
Im Dialog muss sich die gewünschte DWT-Datei auswählen:
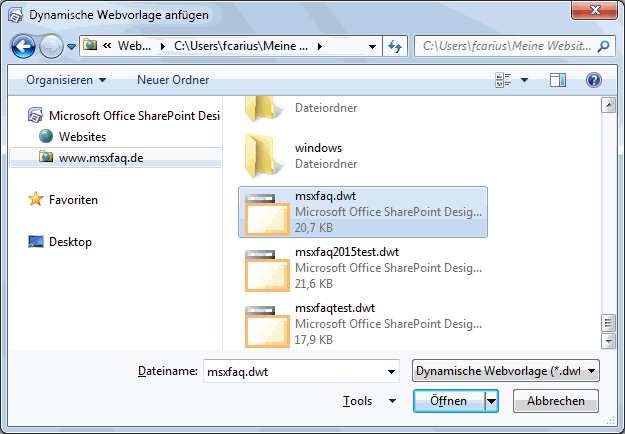
Und da es in der DWT-Datei so genannte "Editierbare Bereiche" gibt, muss ich den gewünschten Bereich auswählen, in den der vorhandene Text eingesetzt wird:
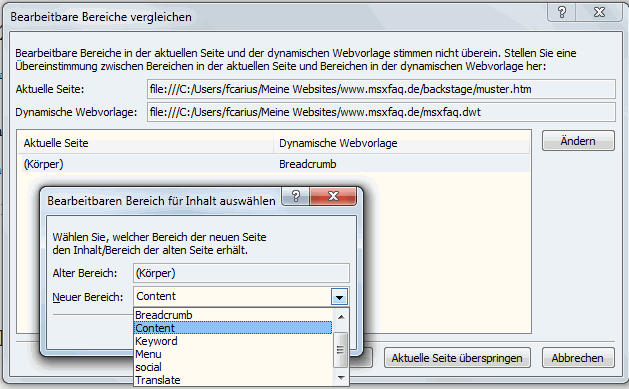
Und nach kurzer Zeit erscheint die Seite in einem ganz neuen Layout:
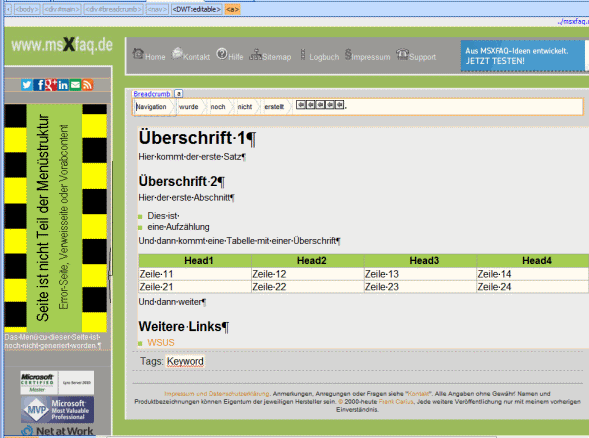
Hier sehe ich dann auch das Feld "Keyword", welches ich noch schnell pflegen sollte.
Binde mich ein!
Eine Seite alleine wird natürlich nicht gefunden und die Seite muss natürlich von anderen Seiten verlinkt werden. Anders als bei Wikipedia ist das natürlich ein manuelle Prozess. Zuerst prüfe ich, ob die Datei denn schon im richtigen Verzeichnis gelandet ist. Manchmal ändert sich der Schwerpunkt während des Schreibens
- Index-Seite
Zuerst suche ich mir die Leitseite für den Bereich und addiere dort die Seite ganz normal manuell als Link. Zudem merke ich mir, zwischen welchen Seiten die neue Seite einsortiert wurde. - Navigation
SharePoint Designer pflegt eine "Struktur" (Siehe Struktur 2015). Dort muss ich die Seite natürlich auch manuell an der richtigen Stelle einfügen. Das ist bei so vielen Seiten nicht immer einfach aber ich suche einfach die vorherige Seite:
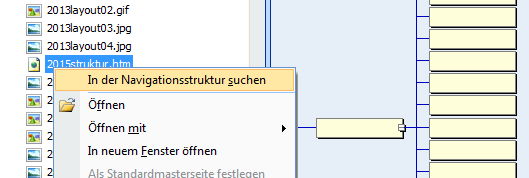
und dann füge ich die neue Seite danach ein. - Andere Seiten
Von der neuen Seite verweise ich natürlich intensiv auf andere Seiten im Internet und auch auf der MSXFAQ selbst. Damit sind diese intern verlinkten Seiten natürlich Kandidaten für einen Backlink auf die neue Seite. Ich muss aber schon die anderen Seiten öffnen und den Link auch dort addieren. - Logbuch
Zuletzt muss ich natürlich die Seite noch im Logbuch der Änderungen eintragen:
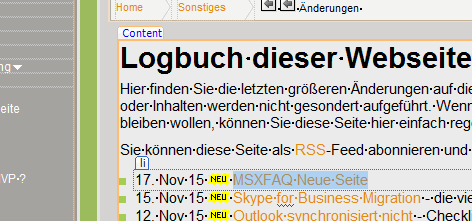
Dieser Eintrag ist gleich noch wichtig, weil diese Liste als Quelle heran gezogen wird, um die XML-Datei des RSS-Feeds zu erstellen als auch den "What's New"-Wechsler auf der Homepage zu aktualisieren.
Damit ist die Integration erst mal durchgeführt.
Mache alles richtig
Sie haben aber sicher noch gesehen, dass Links noch kein Menü vorhanden ist und auch im Menü der anderen Seiten noch kein Verweis auf diese neue Seite vorhanden ist. Zudem ist die Seite natürlich noch nicht perfektioniert. Auch mir unterlaufen immer wieder Flüchtigkeitsfehler, z.B.: dass Dateinamen nicht "Lowercase" sein. Auf Windows Plattformen ist dies unkritisch aber UNIX-Server mit Apache unterscheiden dies. Zudem passiert es mir, dass ich vergesse das Keyword zu pflegen, Links manchmal auf "C:\" verweisen etc. Im Laufe der Zeit haben ich für fast jeden Fehler in einem Skript auch einen Code addiert, der mich auf den Fehler hinweist oder sogar korrigiert. Das ganze ist ein VBA-Makro ( Siehe VBA-Skripte) mit einer kleinen GUI, die verschiedene Aktionen ausführt.
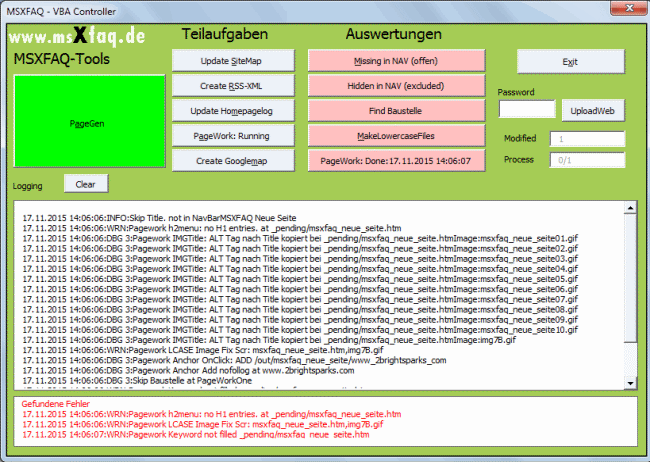
Der grüne "PageGen"-Button sorgt dafür, dass alle Seiten in der Navigation nacheinander geöffnet und "verarbeitet" werden. So erhalten alle anderen betroffenen Seiten dann auch ein aktuelles Menü, die RSS-XML wird neu erstellt und auch die Homepage aktualisiert. Der ganze "Generierungsdurchlauf" dauert ca. 50 Min auf einem 2018er Notebook mit SSD.
Upload
Die MSXFAQ ist bei einem ganz einfachen "Shared Hosting" im Internet bereit gestellt. Da ich durch das Konzept auf jede aktive Komponente auf dem Webserver verzichten kann und mit statischen Dateien arbeite, muss ich auf keine Skripte, SQL-Datenbanken o.ä. Rücksicht nehmen, sondern kann die Seiten einfach per FTP hochladen. SharePoint Designer kann per FTP hochladen, aber darauf verzichte ich lieber, da er nur "additiv" arbeiten und damit Rest im Ziel hinterlässt. Zudem erfolgt die Anmeldung unverschlüsselt. Das geht gar nicht.
Ich nutze daher das Tool Syncback, welche auch auf FTP-Server per SFTP/FTPS synchronisieren kann.
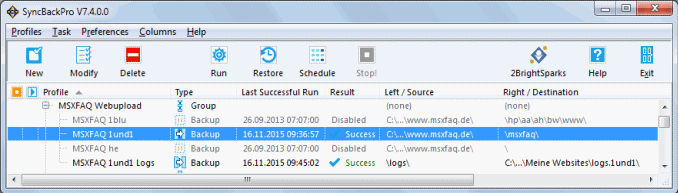
Damit ist es nur ein Mausklick, um alle Änderungen der Webseite auf den FTP-Server zu übertragen. SyncBackPro prüft dabei sogar den SFTP-Server-Hostkey. Wenn mir jemand einen anderes Zertifikat unterschieben wollte, fällt auf.
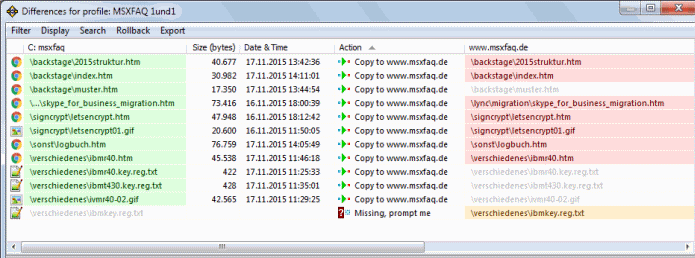
Durch den Synchronisationsansatz vergleicht SyncBackPro auch das Ziel und löscht nicht nur Seiten, die ich lokal entfernt habe, sondern meldet mich auch Seiten, die im Ziel unerwartet aufgetaucht sind oder verändert wurden. So stelle ich spätestens beim nächsten Upload (mehrfach pro Woche) jede Veränderung im Ziel fest, die nicht von mit erfolgt ist. Das geht natürlich nur, weil ich auch der einzige Editor bin.
Spread the word
"Tue Gutes und rede darüber "ist natürlich der abschließende Task einer neuen Seiten oder größeren Änderung. Durch die Generierung habt auch die neue Seite nicht nur ein Menü bekommen, sondern auch die Icons zu Twitter, Facebook, Google+, LinkedIn.

Diese Icons können nicht nur Sie nutzen, um eine Seite auf diesen Medien zu propagieren. Ich nutze diese auch. Aber auch das ist ein manueller Weg.
Über den RSS Feed können Sie mit Outlook oder anderen Programmen und Diensten diese Updates abbonieren.














