Windows Mobile 5 Emulator
Aktuell ist Windows Mobile 7
Siehe auch
WM 7 Emulator
21. Jan 08: Standalone Emulater Version 3 Released
(für Windows und Vista)
http://www.microsoft.com/downloads/details.aspx?FamilyID=A6F6ADAF-12E3-4B2F-A394-356E2C2FB114&displaylang=en
Microsoft Device Emulator 3.0 -- Standalone Release
http://go.microsoft.com/?linkid=8526157
Windows Mobile 6 Software Development Kits (Standard and
Professional)
http://www.microsoft.com/downloads/details.aspx?familyid=06111A3A-A651-4745-88EF-3D48091A390B&mg_id=10111&displaylang=en
Enthält auch aktuelle Windows Mobile 6 Images für den Emulator
Seit Herbst 2005 gibt es die ersten PDAs mit Windows Mobile 5 und Windows Mobile 5 Smartphone Edition. Die Smartphone Edition unterstützt die Funktion als Mobiltelefon und eine für Exchange Anwender besonders interessante Funktion der Push-Benachrichtigung. Diese Seite beschreibt die Einrichtung von Windows Mobile 5 Phone Edition für ActiveSync über Server mit Exchange 2003 Always up-to-date. Da es nicht ganz einfach ist, von einem Mobiltelefon die entsprechenden Bilder anzufertigen, nutze ich einen Windows Mobile Emulator, der von Microsoft verfügbar ist. Sie können damit quasi auch ohne Smartphone auf ihrem PC die Anbindung proben und Dokumentationen erstellen.
- Quellen und Vorbereitung
Download und Installation der Emulationssoftware - Smartphone starten und verbinden
Starten wir das virtuelle Smartphone - Verbindung zu ActiveSync
Einmal Mail, Termine und Kontakte bitte. - Zertifikat installieren
Vorbereitung für SSL mit ActiveSync - Push Benachrichtigung
Einrichtung, um immer aktuell zu bleiben
Quellen und Vorbereitung
Zuerst müssen wir unseren PC für den Betrieb eines Windows Mobile Image vorbereiten. Wenn Sie ein Windows Mobile 5 Endgerät haben, können Sie dieses Kapitel überspringen. für die Tests benötigen Sie:
- ActiveSync 4.1
ActiveSync stellt die Verbindung zwischen dem PDA und ihrem PC bzw. dem Netzwerk ihres PCs her. Auch der simulierte PDA spricht hierüber mit ihrem PC
http://www.Microsoft.com/windowsmobile/downloads/activesync41.mspx - Standalone Device Emuator 1.0 with Windows Mobile OS Images (Updated
14. Jun 06
http://www.Microsoft.com/downloads/details.aspx?FamilyID=c62d54a5-183a-4a1e-a7e2-cc500ed1f19a&displaylang=en
Enthält Windows Mobile 5.0 mit Messaging and Security Feature Pack (MSFP)
Emulator Image: efp.msi 56.6 MB
Standalone Emulator: V1Emulator.zip 867 KB
Dieses Image wurde erstmalig im April veröffentlich und im Juni durch ein Update unter dem gleichen Link ersetzt. Sie müssen zuerst die alte Version deinstallieren, da ansonsten das Setup bemängelt, dass das gleiche Produkt bereits installiert wäre.
- Virtual PC Network Driver
Diesen Treiber müssen Sie installieren, damit das "virtuelle Smartphone" auch eine Verbindung zum Netz über die Netzwerkkarte ihres PCs aufnehmen kann.
http://www.Microsoft.com/downloads/details.aspx?FamilyID=dc8332d6-565f-4a57-be8c-1d4718d3af65&displaylang=en - Details auch auf dem
Exchange Blog
 http://blogs.technet.com/b/exchange/archive/2006/05/19/427746.aspx
http://blogs.technet.com/b/exchange/archive/2006/05/19/427746.aspx
 http://blogs.technet.com/b/exchange/archive/2006/06/15/427970.aspx
http://blogs.technet.com/b/exchange/archive/2006/06/15/427970.aspx - Released: Device Security Manager Powertoy für Windows Mobile 5.0
http://go.Microsoft.com/?linkid=5204561
Hilfsprogramm um verschiedene Sicherheitseinstellungen auf das Mobilgerät anzuwenden. primär für Entwickler zum Testen der Anwendungen unter unterschiedlichen Sicherheitseinstellungen.
Wenn Sie aber sogar selbst Windows Mobile Anwendungen schreiben wollen oder weitere Images suchen, dann sind folgende Links hilfreich:
- Visual Studio 2005
Sie benötigen zumindest die "Standard-Version". Die Installation einer Express Edition ist leider nicht ausreichend !
http://msdn.Microsoft.com/vstudio/express/vb/ - Windows Mobile 5.0 SDKs
Auch wenn Sie nicht entwickeln wollen, müssen Sie dennoch das SDK installieren. Wenn Sie nur die Smartphone Edition verwenden wollen, dann reicht das kleinere Smartphone SDK - Windows Mobile Images
Das sind quasi die "fertigen" VirtualPC-Images, die das Smartphone darstellen
http://www.Microsoft.com/downloads/details.aspx?displaylang=de&FamilyID=52fed581-8f8d-4c46-9966-4832098191b7 - Emulator Image für Windows Mobile 5.0 Smartphone with 320x240 (Landscape)
Screen
http://www.Microsoft.com/downloads/details.aspx?FamilyID=EB580A44-CB40-4BE1-9FF3-E224BF669CD0&displaylang=en - Install the Tools You Need to Get Started Today (PocketWindows Emulator) (http://msdn.Microsoft.com/mobility/windowsmobile/howto/windowsmobile5/install/default.aspx)
- Windows Mobile 5.0 Developer Resource Kit
http://www.Microsoft.com/downloads/details.aspx?familyid=3BAA5B7D-04C1-4EC2-83DC-61B21EC5FE57&displaylang=en
Enthält SDK, ActiveSync 4.1, .net compact Framework, Emulator Images, Video
Erfordert Visual Studio 2005
Smartphone starten und verbinden
Nachdem Sie nun ihren PC um einige Megabyte beladen haben, ist eigentlich schon alles vorhanden, um einmal schnell ein Windows Mobile Endgerät zu simulieren. Sie können dazu natürlich Visual Studio starten, ein Mobile-Projekt anlegen und so weiter. Einfacher geht es aber, wenn Sie direkt den Device Emulator starten. Die Installation des MSFP-Images hat im Startmenü verschiedene Emulationen angelegt.
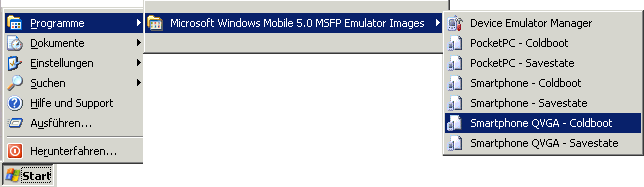
Und nach kurzer Zeit sollten Sie dann z. B. folgendes Mobiltelefon auf dem Bildschirm sehen.

Zusätzlich finden Sie bei den Icons neben der uhr auch den Device Manager. Das virtuelle Mobiltelefon kann nun entweder über ActiveSync eine Verbindung zu ihrem Desktop und darüber dann auch über das LAN herstellen oder direkt über das Fake Netzwerk. Um die Konfiguration jedoch einfach durchzuführen, verbinde ich das virtuelle Mobiltelefon einfach per ActiveSync mit meinem PC. Auf dem PC muss natürlich ActiveSync 4.1 installiert sein. Über das Menü "Cradle" wird das Telefon virtuell eingesteckt.
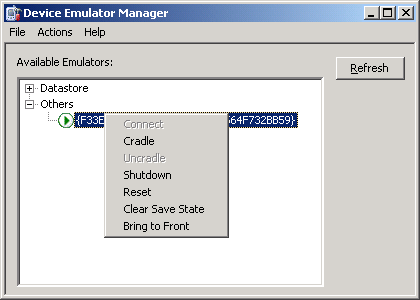
Es kann sein, dass ihr ActiveSync das Mobiltelefon dennoch nicht findet. Dann kontrollieren Sie in den ActiveSync Verbindungseinstellungen bitte, dass DMA aktiv ist.

Auch beim Smartphone selbst können und müssen Sie über "File - Configuration" eventuell noch die Netzwerkverbindung herstellen. Dann hat das Smartphone eine direkte Verbindung zu der Netzwerkkarte ihres PCs und kann ohne die ActiveSync Software auf ihrem PC mit dem Exchange Server direkt kommunizieren. Ist wie hier im Bild das Feld "grau", dann müssen Sie den "Virtual PC Network Driver" noch installieren bzw. binden.

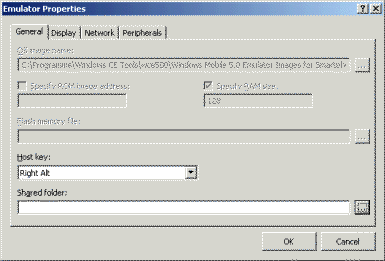
Sie können aber auch darauf verzichten und ActiveSync als Bridge zum Netzwerk nutzen. Sie müssen dann später einfach glauben, dass das Smartphone über ActiveSync wirklich mit ihrem Exchange Server spricht.
Eventuell erhalten Sie folgende Meldung beim Start des Emulators:

Eine Lösung habe hier hierzu noch nicht gefunden, außer auf die Nutzung von einer direkten Netzwerkverbindung zu verzichten und die Anbindung per ActiveSync zu nutzen.
Server ActiveSync einrichten
Wenn Sie schon ActiveSync auf ihrem PC installiert haben und das Smartphone in den virtuellen Cradle gesteckt haben, dann begrüßt Sie auch gleich der Assistent, der auch den Abgleich mit Exchange direkt anbietet. So ersparen Sie sich die mühsame Konfiguration über die 10er Tastatur.
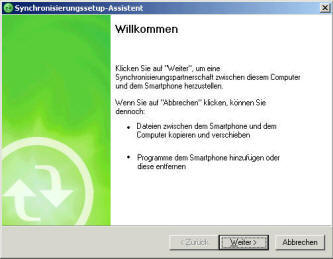
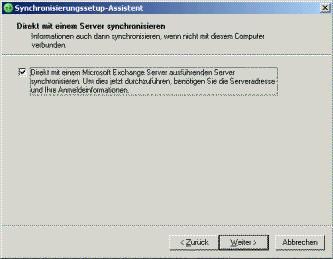
Die Angabe der URL, des Benutzernamens, des Kennworts und der Domäne ist erforderlich. Wenn Sie das Kennwort speichern, dann kann der Pocket PC auch automatisch synchronisieren. Allerdings sollten Sie dann sicherstellen, dass auf dem PocketPC ein Kennwortschutz in Form eine PIN aktiv ist, der das Gerät auch bei Nichtbenutzung ähnlich einem Bildschirmschoner sperrt.

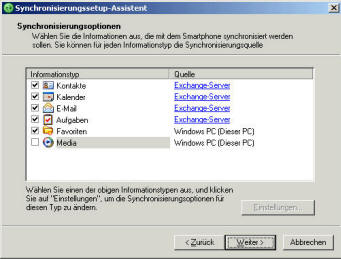
Im folgenden Fenster bestimmen Sie, welche Objekte direkt mit Exchange und welche lokal über den PC synchronisiert werden. Das war auch schon die Einrichtung über ActiveSync:


Nach dem Speichern wird eine erste Synchronisation stattfinden.
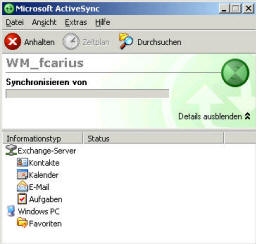
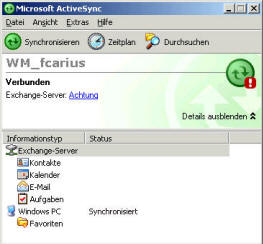
Hierbei kann eine Rückfrage für den umgang mit Konflikten kommen. Den Status der Synchronisation können Sie im ActiveSync Fenster verfolgen:
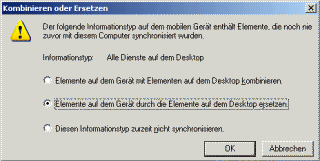
Wenn das SSL-Zertifikat nicht korrekt ist, dann sehen Sie in ActiveSync eine Warnung und beim Anklicken eine Detailmeldung:

In diesem Fall müssen Sie das Stammzertifikat korrekt installieren. Das ist der nächste Schritt die Einrichtung des Stammzertifikats
Optional: Stammzertifikat auf dem PDA installieren
Überlegen Sie sich, ob wie wirklich dann auf allen
Endgeräten ihr Stammzertifikat installieren wollen oder nicht einfach ein
offizielles Zertifikat einfacher zu nutzen ist. So bietet z.B. GoDaddy ein
Serverzertifikat für unter 20 US-$/Jahr an.
https://www.godaddy.com/gdshop/ssl/ssl.asp
Bei
http://www.comodo.com können sie
kostenfrei ein Zertifikat für 90 Tage erhalten
Alternativ können Sie einfach unter dem Link https://www.t-refer.com/t-refer/DENETATW-1 bei Thawte ein Zertifikat bestellen (Vermittlungsprovision kommt der MSXFAQ zugute). Natürlich beraten und unterstützen wie Sie auch bei der Beantragung und Installation.
smartphoneaddcert.exe
http://download.microsoft.com/download/0/3/b/03b3162a-c093-4434-917c-4b289d027ceb/smartphoneaddcert.exe
Siehe auch 915840 How to install root certificates on a Windows Mobile-based
device
ActiveSync zwischen dem mobilem Endgerät und dem Exchange Server erfolgt über HTTP mit "Basic Authentication" und damit das Kennwort nicht unverschlüsselt über die Leitung geht, ist der Einsatz von SSL angeraten. Leider liefert Microsoft nur wenige Stammzertifikate mit, die sie unter "Start - Einstellungen - Sicherheit - Zertifikate - Stamm" auch anzeigen können.
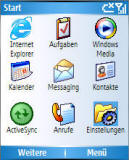
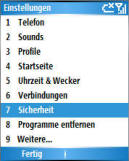
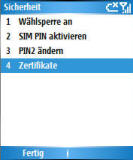
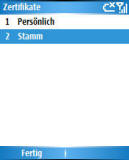

Dies bedeutet aber auch, dass nur Zertifikate auf ihrem Webserver von diesen Ausstellern in ActiveSync genutzt werden können. Es sei denn wir schaffen es, ein weiteres Stammzertifikat einzubinden. Das kann dann die eigene CA sein oder die CA ihres Vertrauens. Leider ist besonders Windows Mobile 5 Smartphone Edition sehr restriktiv, was Zertifikate belangt und erwartet die Installation durch eine zertifizierte Anwendung oder durch den Mobilfunkprovider. Dieser kann zudem das Mobiltelefon "absperren", dass keine Änderungen an diesem Einstellungen möglich sind (Stichwort Branding).
Wenn Sie nun vor haben, dass Zertifikat z.B. einfach auf dem Webserver abzulegen und über den Pocket Internet Explorer herunter zu laden und zu installieren, dann muss ich sie enttäuschen.
Für reine Windows Mobile 5 Geräte ist es ausreichend, mit dem Browser die Webseite (z.B. OWA) zu öffnen, das Zertifikat anzuzeigen und zu speichern, dieses auf den PDA zu übertragen und dann auf dem PDA mit einem Doppelklick als vertrauenswürdiges Stammzertifikat zu installieren.
Zumindest der Smartphone Emulator quittiert dies mit einem Fehler:

Die Installation auf einem Smartphone muss daher anders erfolgen.
Die hier beschriebenen Schritte haben mir geholfen, um den Smart Phone Emulator mit meinem eigenen Zertifikat zu erweitern. Allerdings ist für die Installation eine Bearbeitung der Registrierung des Smartphone (eine Art REGEDIT) erforderlich. Die Beschreibung erfolgt ohne Gewähr.
Auf dem Windows Mobile 5 Emulator ist die Installation wie folgt durchzuführen.
- ändern des "Grant Manager Policy Registry Key"
Nutzen Sie dazu z.B. den Mobile Registry Editor (http://www.breaksoft.com/Blog/Utilities/2005/1/Mobile_Registry_Editor.aspx) um den Schlüssel zu ändern. Merken Sie sich den originalen Wert, damit Sie später die Einstellung wieder zurück stellen können und damit die Sicherheit erhalten bleibt.
HKLM\Security\Policies\Policies\00001017 = 144 (originalwert bei mir war 8)
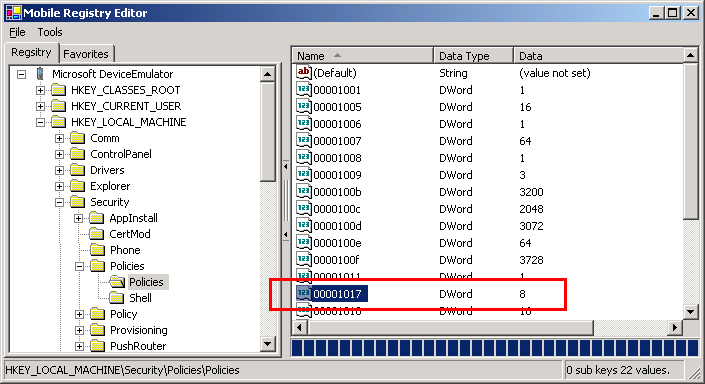
Einige Quellen schreiben, dass das Smartphone danach neu gestartet werden muss. Mein Emulator musste nicht neu gestartet werden.
- Stammzertifikat herunterladen oder exportieren und auf das Smartphone
kopieren
Nun brauchen Sie das Stammzertifikat als "CER-"Datei. Ein direkter Download des Zertifikats durch das Smartphone hat mir mir nicht funktioniert. Sie können aber einfach mit ihrem Internet Explorer eine Verbindung aus z.B. Outlook Web Access per SSL machen, das SSL-Schloss anzeigen und das Zertifikat der Stammstelle als CER-Datei exportieren. Kopieren Sie diese Datei dann einfach mit dem Windows Explorer auf das Mobile Gerät:
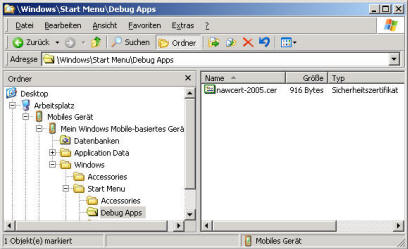
Ich habe die Datei gleich in das Startmenü gelegt, so dass ich sie einfach aufrufen konnte:

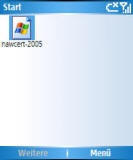

Je nach dem, ob Sie den Registrierungsschlüssel richtig oder falsch gesetzt, sehen Sie entweder folgende Fehlermeldung oder Sie finden das Zertifikat im Zertifikatspeicher:

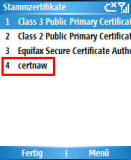
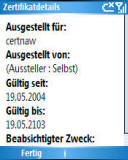
Damit ist das Stammzertifikat installiert. - Sicherheit wieder herstellen
Nutzen Sie dazu z.B. erneut den Mobile Registry Editor und stellen Sie den Schlüssel wieder zurück
HKLM\Security\Policies\Policies\00001017 = Originalwert (originalwert bei mir war 8)
- Test der Funktion
Um den erfolgreichen Import des "richtigen" Zertifikats zu verifizieren, können Sie vom Mobiltelefon einfach einen Zugriff auf OMA oder OWA per HTTPS machen. Es sollte hier keine Rückfrage bezüglich des Zertifikats kommen, d.h. Name des Servers, Gültigkeit und ausstellende CA sollten ohne weitere Meldung akzeptiert werden. Kontrollieren Sie einfach ob das "SSL-Schloss" am oberen Rand geschlossen ist.

- Synchronisation GO
Nun sollte ihr SmartPhone, bzw. der Emulator auch direkt per HTTPS mit dem Exchange Server sich abgleichen können. Starten Sie dazu einfach ActiveSync auf dem Smartphone. (Start - 9)

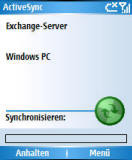
In diesem Fall gibt der Exchange Server einige Richtlinien vor, die der Benutzer zulassen muss, damit er synchronisieren kann. Er kann auch ablehnen, aber bekommt dann natürlich keine Daten
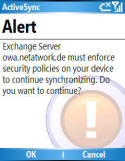
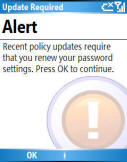
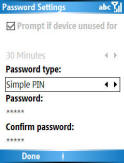
Erst dann geht die Synchronisation weiter

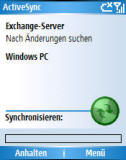
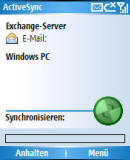
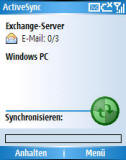
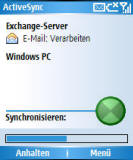

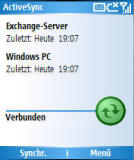
Nach der Synchronisation sind ihre Nachrichten, Termine und Kontakte auf dem Smartphone mit dem Exchange Postfach abgeglichen.
Sie können natürlich auch alle Einstellungen bezüglich des Smartphones auf dem Mobilgerät selbst in der ActiveSync Konfiguration einstellen. Aber einfacher und schneller geht es natürlich über die Windowsfunktion von ActiveSync. Wer schon mal versucht hat, ein Kennwort mit Sonderzeichen blind auf einem Smartphone einzugeben, wird den Weg über ActiveSync sicher vorziehen. Die Fenster zur Konfiguration auf dem Smartphone sehen wie folgt aus:
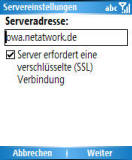
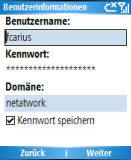
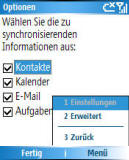
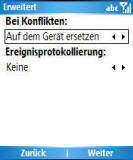
Es gibt diverse Beschreibungen im Internet, die das Entsperren von
solchen Endgeräten beschreiben. Dabei kommen Programm wie "regeditSTG" und "SDA_ApplicationUnlock.exe"
zum Einsatz. Das prüfen der Sperre kann mit "CheckLock.exe" erfolgen und
angeblich mit einem Aufruf von "rapiconfig /p ResetSecurity.xml" entsperrt
werden. Ich kann dazu leider keine Anleitungen oder Ratschläge geben.
Sicherlich werden solche Eingriffe aus Sicht der Anbieter und Hersteller
einen unerlaubten Eingriff darstellen. Das Programm "SDA_ApplicationUnlock.exe"
macht laut
![]() http://msgoodies.blogspot.com/2005/11/solution-for-adding-own-root.html
aber auch nichts anderes als den oben genannten Key zu ändern. Allerdings
fehlt ein "Undo", um das Smartphone wieder sicher zu machen.
http://msgoodies.blogspot.com/2005/11/solution-for-adding-own-root.html
aber auch nichts anderes als den oben genannten Key zu ändern. Allerdings
fehlt ein "Undo", um das Smartphone wieder sicher zu machen.
Jacco de Leeuw hat ein Programm geschrieben, welches auch auf Windows Mobile 5 ein PKCS#12 Zertifikat importieren kann. http://www.jacco2.dds.nl/networking/p12imprt.html
- Windows Mobile BLOG: How can I add root certs to my Windows Mobile
5.0 device?
http://blogs.msdn.com/windowsmobile/archive/2005/11/03/488924.aspx
http://blogs.msdn.com/windowsmobile/archive/2006/01/28/making_a_root_cert_cab_file.aspx
Push Benachrichtigung
Ein Smartphone macht natürlich erst richtig Spaß, wenn eine neue Mail auch sehr schnell auf dem Gerät gemeldet wird. Das Smartphone kann dazu natürlich regelmäßig (z.B. alle 10 Minuten) eine Verbindung zum Server aufbauen und kurz replizieren. Dank GRPS und Volumentarifen ist dies sogar akzeptabel. Aber faktisch bedeutet dies doch eine merkliche Verzögerung.
Windows 2003 und Windows Mobile 5 für Smartphones können aber auch vom Exchange Server aktiv informiert werden. Dazu gibt es zwei Optionen:
- Nachrichte per SMS
Der Exchange Server sendet dazu eine SMS-Nachricht an den PDA, welcher dann eine Synchronisation initiiert. Diese Verfahren geht schon sehr lange aber ist zumindest in Deutschland relativ teuer. In anderen Ländern (USA, österreich) kosten solche System-SMS-Meldungen gar nichts oder ganz wenig Geld. - Always up-to-date
Mit Exchange 2003 SP2 gibt es erstmals auch die Funktion AUTD, mit welcher der Client eine Verbindung zum Server hält und darüber Änderungen sehr schnell erhält.
Das Smartphone erkennt bei der Verbindung mit dem Exchange Server, ob dieser diese Technik unterstützt und bietet die Optionen direkt nach der ersten Synchronisation an.
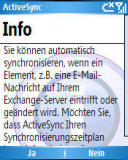

Mails lesen und schreiben
Zuletzt stellt sich natürlich die Frage, wie mit einem PocketPC die Nachrichten gelesen und geschrieben werden können. Dazu gibt es im Startmenü den Punkt "Messaging", hinter dem sich sowohl der Outlook Posteingang als auch das SMS-Postfach befindet.


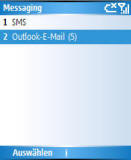
Wenn Sie Outlook wählen, sehen Sie ihren Posteingangs mit den Nachrichten. Der kleinen Displaygröße ist natürlich Tribut zu zollen. Aber ein Smartphone soll ja auch kein kompletter Ersatz für einen PC, Outlook oder Outlook Web Access sein, sondern nur mal schnell einen Blick auf die aktuellen Mails gewähren.
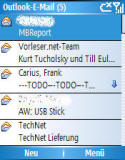
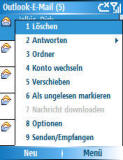

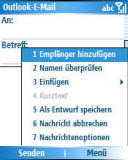
Sie können die Mails ansehen und natürlich auch weiterleiten und darauf antworten. So richtig Spaß macht das aber erst, wenn das Smartphone neben der Zifferntastatur noch eine größere Tastatur (z.B. zum herausschieben) hat. Besonders die kleinen Smartphones haben auch keinen berührungsempfindlichen Bildschirm und keinen Stift, so dass Sie auch nicht darauf schreiben können.
Weitere Links
- WM 6.0 Emulator
- Pushdienste
- ActiveSync über Server
- Exchange ActiveSync Server
- Always up-to-date
- ActiveSync Fehlercodes
- Pocket Outlook
- Outlook PCS
- MSFP
- WM61 Zertifikat installieren (Vista)
- WM61 Zertifikat installieren (XP)
- Default Security Policy Settings für Windows Mobile-Based Devices
http://msdn.Microsoft.com/library/default.asp?URL=/library/en-us/mobilesdk5/html/wce51conDefaultSecurityPolicySettingsForWindowsMobile-BasedDevices.asp?frame=true#wce51condefaultsecuritypolicysettingsforwindowsmobile-baseddevicesanchor2 - ActiveSync troubleshooting Tipps
http://www.cewindows.net/faqs/activesync/mis.htm - Windows Mobile Network Analyzer PowerToy
http://www.Microsoft.com/downloads/details.aspx?FamilyID=081c6401-49d4-4506-a03b-c41bc76c2f51&DisplayLang=en - Hacking your Windows Mobile 5.0 Registry
 http://winzenz.blogspot.com/2006/03/hacking-your-windows-mobile-50.html
http://winzenz.blogspot.com/2006/03/hacking-your-windows-mobile-50.html - 822176 Troubleshoot Exchange 2003 Always-Up-To-Date Notification
- 841060 How to add root certificates to Windows Mobile 2003 Smartphone and to Windows Mobile 2002 Smartphone
-
 http://blogs.msdn.com/windowsmobile/
http://blogs.msdn.com/windowsmobile/
Microsoft Blog zu Windows Mobile - How can I add root certs to my Windows Mobile 5.0 device?
 http://blogs.msdn.com/windowsmobile/archive/2005/11/03/488924.aspx
http://blogs.msdn.com/windowsmobile/archive/2005/11/03/488924.aspx - Windows Mobile BLOG: How can I add root certs to my Windows Mobile 5.0
device?
 http://blogs.msdn.com/windowsmobile/archive/2005/11/03/488924.aspx
http://blogs.msdn.com/windowsmobile/archive/2005/11/03/488924.aspx
 http://blogs.msdn.com/windowsmobile/archive/2006/01/28/making_a_root_cert_cab_file.aspx
http://blogs.msdn.com/windowsmobile/archive/2006/01/28/making_a_root_cert_cab_file.aspx - Pocket PC 2003 Personal Certificate Import utility
http://www.jacco2.dds.nl/networking/crtimprt.html - Guide to Certificate/Application unlocking Windows Mobile 5
Smartphones
http://groups.google.nl/group/Microsoft.public.pocketpc.activesync/browse_thread/thread/e2ef70da6a8d3215/a6aef6754139640b?lnk=st&q=%22Unlocking+Windows+Mobile+5+Smartphones%22&rnum=1&hl=nl#a6aef6754139640b - Solution für adding own root certificates to Windows Mobile 5 devices
- Updated
 http://msgoodies.blogspot.com/2005/11/solution-for-adding-own-root.html
http://msgoodies.blogspot.com/2005/11/solution-for-adding-own-root.html - Windows Mobile 5.0 & ActiveSync
http://www.drewery.net/blog/2005/11/10/windows-mobile-50-activesync/ - Windows Mobile Remote Registry Editor
http://www.breaksoft.com/Blog/Utilities/2005/1/Mobile_Registry_Editor.aspx - Smartphone Registry Editor
http://www.phm.lu - Programm zum Import von PKCS#12 Zertifikaten
http://www.jacco2.dds.nl/networking/p12imprt.html - Windows Mobile Network Analyzer PowerToy
http://www.microsoft.com/downloads/details.aspx?familyid=081C6401-49D4-4506-A03B-C41BC76C2F51&mg_id=10049&displaylang=en
Kleiner Helfer zur Analyse von PocketPC Problemen - Microsoft Community Cast: Programmieren für Windows Mobile 5.0 - Eine
Einführung
WMV-Datei: http://techfiles.de/clip/community_cast_entwickeln_wm50.wmv
ZIP: http://techfiles.de/clip/community_cast_entwickeln_wm50.zip - MyMobiler - PDA vom Desktop aus steuern
http://www.mymobiler.com/














