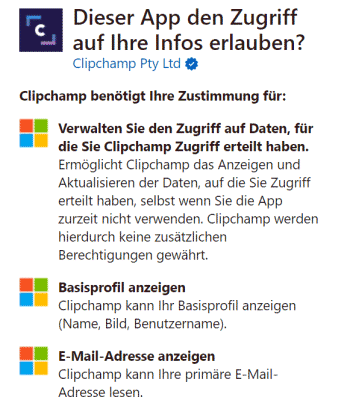Aufnahmetechnik
Wenn Sie selbst einmal Bildschirmvideos aufnehmen für Schulungen, Weiterbildungen, als Dokumentation, für Supportzwecke oder andere Einsatzbereiche aufnehmen möchten, dann stellt sich immer die Frage nach der passenden Software. Der Markt ist voll von entsprechenden Produkten, die teils kostenfrei, teils kommerziell sind.
Ich persönlich nutze Techsmith Camtasia Studio (Camtasia).
Es macht mir die Arbeit besonders einfach, da Aufnahme, Schnitt,
Nachproduktion und Ausgabeproduktion in einer Software vereint sind.
Bildschirm aufzeichnen?
Einen Favoriten gibt es nicht wirklich, da alle Produkte einen ähnlichen umfang haben. Als MVP kann ich die kommerzielle Software Camtasia von TechSmith nutzen, die natürlich die Luxusversion ist. Aber wenn es nur um die Aufzeichnung von Bildschirmabfolgen geht, gibt es auch in der Open Source-Welt viele leistungsfähige Programme. Camstudio war lange meine kostenfreie Alternative aber wird wohl nicht mehr aktiv weiter entwickelt. Heute würde ich auf jeden Fall einen Blick auf "Open Broadcaster Software (OBS)" werfen. Diese Software wird wohl von Gamern gerne genutzt, um ihre Spiele aufzuzeichnen und später auf YouTube hochzuladen oder selbst zu streamen. Die Software kann auch einfach den Bildschim mitschneiden und in unterschiedlichen Formaten abspeichern. Es gibt aber auch viele Videoschnitt-Programme wie OpenShot oder Kdenlive, die auch direkt vom Bildschirm aufzeichnen können. ich beschränke mich hier auf die Produkte, die unter Windows nutzbar sind und Screen-Recording anfertigen oder zumindest von Teams Aufzeichnungen oder "Windows Game" importieren können und Bereiche auch nachträglich "unkenntlich" machen können. Sehr oft zeigt man ja Dinge, in denen dann auch Kundendaten oder Kennworte zu sehen sind, die man so nicht veröffentlichen sollte. Die Tabelle ist also weder ein kompletter noch aktuelle Überblick. Ich schaue aber auch einfach herum, denn die vielen Funktionen von Camtasia nutze ich eigentlich nicht und bei >300€ ist es auch eher etwas für den professionellen Einsatz.
| Produkt/Link | Preis | Screen Recording | Video Schneiden | Unkenntlich machen | Nachvertonen |
|---|---|---|---|---|---|
OBS StudioOpen Source um Bildschirm und Video direkt zu streamen, z.B. Spiele-Sessions. Die Software kann aber auch aufzeichnen.
|
Free |
Ja |
Ja |
Filter |
? |
ShotcutOpen Source Video-Schnitt |
Free |
Nein? |
Ja |
? |
? |
OpenShotPrimär zum Schneiden von Videos
|
Free |
? |
Ja |
Ja |
? |
KdenlivePrimär zum Schneiden von Videos
|
Free |
Ja |
Ja |
Ja |
? |
CamStudioCamStudio ist sehr einfach gestrickt und nimmt einfach den Bildschirm als AVI-Datei auf. Optional kann noch Ton und ein Video während der Aufnahme beigemischt werden. Als Gestaltung kann man Pfeile, Kommentare etc. in das Bild ziehen. Das Ergebnis ist ein größeres AVI-File, welches man dann mit dem Converter in Flash (SWF) konvertieren kann. Damit sind die Inhalte schon sehr klein. Eine nachträgliche Bearbeitung (Schneiden etc.) ist mit dem Programm selbst nicht möglich |
Free |
Ja |
Nein |
Nein |
Nein |
Techsmith Camtasia |
>300€ |
Ja |
Ja |
Ja |
Ja |
ScreenpressoKostenfreie Version (mit Wasserzeichen) oder kommerziell |
30€ |
Ja |
Ja |
Ja |
? |
ClipChampWurde Ende 2021 von Microsoft gekauft. Allerdings will Clichamp auch auf
Dateien zugreifen |
SaaS |
Nein(?) |
Ja |
Ja |
? |
Problem Step Recorder (PSR)Damit zeichnen wir keine Videos auf, sondern mit jedem Mausklick wird ein Screencapture des Fensters gemacht und am Ende kommt eine HTML-Dokumentation (MHT-Datei) heraus. Das es mit Windows mitkommt, ist es auch ideal für Anwender zur Dokumentation von Problemen.
|
Windows Standard |
Nein |
Nein |
Nein |
Nein |
WinkWink produziert gleich Flash aus dem Bildschirm und erlaubt auch Einzelbildaufnahmen, Aufnahmen bei Mausaktion oder zeitgesteuerte Aufnahmen. Es ist sehr flexibel und erlaubt auch eine Verarbeitung der Aufnahme. Aber es zeichnet nicht den BIldschirm als Video auf |
|
|
|
|
|
- Handbrake
https://handbrake.fr/
erlaubt die Konvertierung zwischen Video-Formaten
Leider "verschwinden" auch mal Produkte. wie z.B. CommunityClips (http://www.officelabs.com/#communityclips) http://blogs.msdn.com/b/devschool/archive/2011/03/07/community-clips-one-of-the-best-and-easiest-free-video-screen-capture-available.aspx oder Expressions Encoder
Tricks zur Aufnahme
Es gibt mehrere Dinge, die man bei der Aufnahme beachten muss:
- Bildformat
Wenn man ein Video aus mehreren Aufzeichnungen oder in Verbindung mit einer Powerpoint Folie oder statischen Bildern kombinieren will, sollte man höllisch aufpassen, dass die Auflösung identisch ist. Ein 1024x768 großes Bild aus Powerpoint und ein 800x600 Video einer kleinen Terminalsitzung führt am Ende entweder zu einen klein skalierten verzerrtem Bild, einem groß gezogenen pixeligen Video oder einen schwarzen Trauerrand um das Video.
Zudem muss man überhaupt abwägen, wie groß ein Video sein soll. Die typischen kleinen Youtube-Videos eignen sich nicht wirklich für die Demonstration von Zusammenhängen. Auf der anderen Seite sollte man auch keine 1680x1050 Breitbildaufnahme verteilen, die viel zu groß wird. Ich versuche mich im Bereich zwischen 800x600 und 1024x768 zu tummeln. - Audio: Text und Mikrofon
Sie können Sich gar nicht vorstellen, wie anstrengend das freie Sprechen und gleichzeitige Demonstrieren sein kann. Man möchte ja keine Sprachfehler und keine Tippfehler vorlegen, die man mühsam wieder schneiden muss. Auch Sprechen, Geschwindigkeit, Stimmlage und natürlich die Verständlichkeit der Sprache sind wichtig. Ich gebe zu, dass ich das nie gelernt habe. Sehen Sie mir daher den ein oder anderen Versprecher nach.
Auch bei der Wahl des Mikrofons muss man etwas experimentieren. Das im Notebook eingebaute Mikrofon taugt schon mal gar nicht, da es alle Nebengeräusche des PCs (Tastaturklappern, Lüfter, Festplatte) mitnimmt und der Pegel von der Sprechrichtung stark schwankt. Ein klassisches Headset mit Audio-Klinke hat bei mir aber auch gerauscht. Ob es die Abschirmung im Notebook war, kann ich nicht sagen. Letztlich habe ich ein USB-Headset verwendet, dessen Mikrofon einen Schaumstoffmantel als Windschutz hat und sehr nahe am Mund sein musste. Als Nebeneffekt sind auch alle Störgeräusche fast nicht mehr zu hören. HiFi-Klang ist damit aber auch nicht zu erzielen. - PopUps
Natürlich zeichne ich auf meinem normalen PC die Bilder und den Ton auf. Da ist es mehr als stören, wenn ein "Neue Mail" PopUp oder "Low Battery" die ganze Aufzeichnung stört. Am besten stellt man all die Helfer im Hintergrund möglichst ab. Dazu zählt natürlich auch das Telefon und der Hotelwecker - Text
Ich bin kein Freund von "perfekten durchorganisierten Auftritten", zumal die Vorbereitung auch viel Zeit kostet. Meist entsteht ein Video aus der Not (z.B.: einer Newsgroup-Frage) spontan und ist improvisiert. - Format und Codec
Die wichtigste Frage zuletzt: Welches Zielformat ist denn am universellsten geeignet, hat kleine Dateien und ist "Streamingfähig" ?. Ich erwarte nicht, dass die Videos je auf eine DVD in HDTV gebannt werden, sondern immer nur online (oder offline) auf einem PC angeschaut werden und daher eine niedrige Auflösung (z.B. 800x600) ausreicht. Bei der Wahl des Codes ist jedoch eine breite Auswahl vorhanden. von "Microsoft Video 1.0" über verschiedene MPEG4, DIVX, XVID und anderen Codecs, die zum Teil Firmenspezifisch sind (z.B. TechSmith) bis zu Flash und Silverlight reicht die Bandbreite. Dabei ist ein Codes für Spielfilme nicht immer optimal für Bildschirmvideos, da Kanten oft unscharf sind. Bildschirmvideos sind oft statisch und wenn sich ein neues Fenster aber erst nach mehreren Halbbildern auch aufgebaut hat, dann hat man wohl den falschen Codec erwischt. Der Codec sollte natürlich auch auf möglichst vielen Plattformen laufen.
So entstehen die Videos
Ich nutzen meinen normalen Arbeitsnotebook, auf dem ich einen bestimmten Bereich in Camtasia Studio zur Aufnahme markiere. In diesem Bereich lasse ich dann entweder das Fenster der VMWare/Virtual-PC Maschine bzw. das entsprechende Terminalserver-Fenster stehen. Zusätzliche Bilder zur Erläuterung speichere ich als GIF/JPG-Bild und lege Sie in einem Verzeichnis an, so dass ich auf diese schnell mit dem Imageviewer von Windows zugreifen kann.
Zum Anzeigen eines Bildes wird die Aufzeichnung kurz angehalten, das Bild über das Demofenster gelegt, und die Aufzeichnung fortgesetzt.
Am Ende wird die Aufzeichnung um den Header und Trailer ergänzt und abgespeichert. Damit sie es dann einfacher haben, wird das Video in einer HTML-Seite passend eingebunden.
Weitere Links
-
Camtasia
http://camstudio.org/ und http://sourceforge.net/projects/camstudio/
Ursprünglich war das Produkt von einer Firma "RenderSoft", die dann von eHelp und dann von Macromedia, jetzt Adobe aufgekauft wurde. Zumindest glaube ich das aus den Versionen der Vergangenheit herauslesen zu können.
Unter dem gleichen Namen gibt es aber mittlerweile eine Freeware. (in deren Lizenzbedingungen wieder Rendersoft zu finden ist)
http://camstudio.org/blog
http://camstudio.org/forum -
Kdenlive - Videoschnitt (free)
https://kdenlive.org/de/ -
Best practices für creating IT videos
http://www.techsmith.com/it-video-best-practices.html?utm_source=bit.ly&utm_medium=social&utm_campaign=tsc - Bytescout Screen Capturing (Freeware)
http://bytescout.com/screencapturing.html
Aufzeichnung als AVI. Option LossLess Codec von Bytescout verfügbar - XMedia Recode
http://www.xmedia-recode.de/download.html
Zum Schneiden, Zuschneiden und konvertieren von Videos - CommunityClips
http://www.officelabs.com/#communityclips
Ein Projekt von MS Research zum Mitschneiden von Bildschirmen, so dass Anwender selbst Videos für die Community machen konnten. Der Screenrecorder ist immer noch verfügbar. http://go.microsoft.com/fwlink/?LinkId=117503
Ebenso die Clips Browse Help and How-to by Product http://office.microsoft.com/en-us/help/FX100485361033.aspx
Diverse andere Blogs haben auch darauf verwiesen
Microsoft's Community Clips and Downloadable Recorder
http://cstccinformationcommons.blogspot.com/2008/10/microsofts-community-clips-and.html
Capture All Desktop Activities with Community Clips
http://readerszone.com/office-suite/capture-all-desktop-activities-with-community-clips.html - Camstudio Expression Encoder 3
http://www.microsoft.com/downloads/details.aspx?displaylang=de&FamilyID=b6c8015b-e5de-46c0-98cd-1be12eef89a8 - Wink
http://www.debugmode.com/wink
Zeichnet Bildschirme als Flash auf. - Camtasia 3.13 kostenfrei
http://www.thefreebiesblog.com/2007/11/22/camtasia-studio-313-free/
http://www.akademie.de/gestalten/design/tipps/video/geschenkt-screencast-software-camtasia-3.html
http://pctutorials.at3host.com/camtasia.html - AviScreen Classic
(Freeware video and image screen capture)
http://bobyte.com - AutoScreenRecorder 2.0
http://www.wisdom-soft.com/products/autoscreenrecorder.htm - Windows Media Encoder
www.microsoft.com/windows/windowsmedia/de/9series/encoder/default.aspx
Mit dem Windows Media Encoder können sie nicht nur Filme konvertieren, ein Videogerät im Netz als Streamingserver bereit stellen sondern auch direkt einen Bildschirm aufzeichnen. - Microsoft Silverlight
http://silverlight.net/Default.aspx
http://www.microsoft.com/Expression/products/download.aspx?key=encoder - Microsoft Camcorder
War Bestandteil von Office 97 und auf der CD zum Nachinstallieren enthalten. - Adobe Captivate 3
http://www.adobe.com/products/captivate - Bulent Screen Recorder (Mittlerweile kommerziell)
http://www.thesilver.net/ - FRAPS Bildschirmvideo und Bilder mitschneiden (kommerziell( 37 US-$
www.fraps.com - Hypercam
http://www.hyperionics.com/ ca. 30 Euro - Pinnacle Ableger als Freeware zum Erstellen von "kleinen" Videos
http://www.videospin.com
Allerdings Installation nur bei bestehender Internetverbindung. Kein vollständiger Download. - Flashdemo Studio (119 US-$)
http://www.flashdemo.net/
Tool zur Bildaufzeichnung und Ausgabe als Flash. Weitere Produkte konvertieren Powerpoint zu Flash und Powerpoint auf DVDs - Audacitiy
http://audacity.sourceforge.net
Wenn sie primär erst mal Nachvertonen wollen, dann ist Audacity ein dankbares Werkzeug, um Töne zu manipulieren. - Avidemux
http://de.wikipedia.org/wiki/Avidemux
http://www.avidemux.org
Freeware zum Bearbeiten und konvertieren von Videos - SUPER
http://www.erightsoft.com/
http://www.erightsoft.com/SUPER.html#Dnload
Kostenfreies Tool from konvertieren nahezu aller Quellen in alle Ziele
Es ist nur nicht immer leicht den Downloadlink auf der Seite zu finden. Man wird quasi gezwungen, das zu lesen - Übersicht über Codecs
http://graphics.csail.mit.edu/~tbuehler/video/codecs/ - Pinnacle VideoSpin Schnittsoftware Free
http://www.videospin.com/ ca. 148 MB - ScreenToaster
http://www.screentoaster.com/