Virtual PC und andere Produkte
Die heutigen Server sind mittlerweile so leistungsfähig, was Prozessor und Speicher angeht, dass eine normale Anwendung diese Leistung nur noch zeitweise nutzen kann. Oftmals ist das System sehr oft "Idle". Was liegt da näher, als mehrere Server auf einer Hardware zu konsolidieren ?
Damit meine ich nun nicht den "Small Business Server", bei dem auf einem Server nicht nur Windows 2000/2003 und zudem auch jedem Menge andere Produkte parallel installiert sind und damit die Abhängigkeit beeinflussen, sondern den Betrieb von Systemen auf virtuellen PCs.
Lesen Sie dazu einfach die Seite Virtualisierung.
Hier geht es um das Produkt "VirtualPC" und ähnliche Programme, die eine Hardwarevirtualisierung bereit stellen, d.h. einen virtuellen PC auf einem GastPC. Alternativ gibt es auch eine Applikationsvirtualisierung, die auf einem höheren Level ansetzt, d.h. auf dem Betriebssystem selbst den Programmen eigene Umgebungen zuweist.
Da ich noch Windows 7 auf
meinem Laptop habe und die permanente Updateversionen von VMWare nicht dauernd
mitgehen wollte, habe ich mittlerweile die
schlanke Oracle Virtual Box im Einsatz. Auf
Windows 7 muss ich aber einen RegKey addieren,
damit der "HostOnly" Adapter funktioniert
http://samiam.org/blog/20130826.html
https://msdn.microsoft.com/en-us/library/ff557037(VS.85).aspx
Produkte
Hierzu notwendig ist eine Software, die auf dem Server läuft und mehrere virtuelle Computer simuliert. Dazu gibt es zwei Hersteller, die im Markt bekannt sind:
- Microsoft (ehemals Connectix)
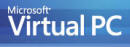
VirtualPC 2004 http://www.Microsoft.com/windows/virtualpc/default.mspx
VirtualPC (Win/Mac) für die Nutzung auf Arbeitsstationen
Virtual Server (Win) für den Einsatz auf Servern
XP Mode für Windows 7
http://www.microsoft.com/downloads/details.aspx?FamilyID=FB633E9D-DDBC-4044-BB09-4F99E757064E&displaylang=en
VirtualPC 6.1 (Windows 7)
http://www.microsoft.com/downloads/details.aspx?FamilyID=2B6D5C18-1441-47EA-8309-2545B08E11DD&displaylang=en
Virtual PC2007
http://go.microsoft.com/?linkid=6294111
http://www.microsoft.com/downloads/details.aspx?familyid=04D26402-3199-48A3-AFA2-2DC0B40A73B6&mg_id=10109&displaylang=en
Unterstützt nun auch 64bit Host, Hardwarevirtualisierung und Vista als Gast
VirtualPC 2007 SP1
http://www.microsoft.com/downloads/details.aspx?displaylang=de&FamilyID=28c97d22-6eb8-4a09-a7f7-f6c7a1f000b5
Virtual PC 2004 mit SP1 (kostenfrei)
http://www.Microsoft.com/downloads/details.aspx?FamilyId=6D58729D-DFA8-40BF-AFAF-20BCB7F01CD1&displaylang=en
Virtual Server (/Kostenfrei)
http://www.Microsoft.com/windowsserversystem/virtualserver/software/default.mspx
Virtual Server 2005 R2 SP1
http://www.microsoft.com/downloads/details.aspx?displaylang=de&FamilyID=bc49c7c8-4840-4e67-8dc4-1e6e218acce4
Microsoft Virtual Server 2005 R2 SP1 Update
http://www.microsoft.com/downloads/details.aspx?FamilyID=a79bcf9b-59f7-480b-a4b8-fb56f42e3348&DisplayLang=en
VMRCPlus 1.8.0
http://www.microsoft.com/downloads/details.aspx?FamilyID=80adc08c-bfc6-4c3a-b4f1-772f550ae791&DisplayLang=en
VMRCplus Blog
![]() http://blogs.technet.com/matthts
http://blogs.technet.com/matthts
![]() http://blogs.technet.com/matthts/archive/2007/06/29/vmrcplus-is-here.aspx
http://blogs.technet.com/matthts/archive/2007/06/29/vmrcplus-is-here.aspx
Steuerung des Virtual Server per MMC ohne WebGui etc.
Virtual Machine Additions für Linux
http://www.microsoft.com/downloads/details.aspx?familyid=bf12642f-77dc-4d45-ae4e-e1b05e0a2674
-
Network Load Balancing (NLB) and virtual machines
http://blogs.msdn.com/virtual_pc_guy/archive/2006/03/21/556222.aspx - Hyper-V
Microsoft Virtualization Home Page
http://www.microsoft.com/virtualization/default.mspx - Virtualization Case Studies
http://www.microsoft.com/virtualization/case-studies.mspx - Virtualization Solution Accelerators
http://technet.microsoft.com/en-us/solutionaccelerators/cc197910.aspx - Windows Server 2008 Virtualization & Consolidation:
http://www.microsoft.com/windowsserver2008/en/us/virtualization-consolidation.aspx - Hyper-V FAQ
http://www.microsoft.com/windowsserver2008/en/us/Hyper-V-faq.aspx - Optimized Desktop Infrastructure (VDI and much more): http://www.microsoft.com/windows/products/windowsvista/enterprise/default.mspx
- Virtualization TechCenter:
http://technet.microsoft.com/en-us/virtualization/default.aspx - How to Install Windows Server 2008 Hyper-V RC
http://www.microsoft.com/windowsserver2008/en/us/Hyper-V-install.aspx - Windows Server 2008 Hyper-V Performance Tuning Guide
http://www.microsoft.com/whdc/system/sysperf/Perf_tun_srv.mspx - Hyper-V Poster
http://www.microsoft.com/downloads/details.aspx?displaylang=en&FamilyID=5567b22a-8c47-4840-a88d-23146fd93151 - MSDN & TechNet Powered by Hyper-V
http://blogs.technet.com/virtualization/archive/2008/05/20/msdn-and-technet-powered-by-hyper-v.aspx - MSDN & TechNet Powered by Hyper-V Whitepaper
http://download.microsoft.com/download/6/C/5/6C559B56-8556-4097-8C81-2D4E762CD48E/MSCOM_Virtualizes_MSDN_TechNet_on_Hyper-V.docx - Blogs:
http://blogs.technet.com/virtualization/default.aspx
http://blogs.msdn.com/virtual_pc_guy/
http://blogs.technet.com/jhoward/
http://blogs.technet.com/roblarson/
http://blogs.technet.com/virtualworld/
http://blogs.technet.com/windowsserver/
http://blogs.technet.com/mapblog/
http://blogs.technet.com/stbnewsbytes/
Webcasts:
http://msevents.microsoft.com/CUI/WebCastEventDetails.aspx?culture=en-US&EventID=1032368894&CountryCode=US
http://msevents.microsoft.com/CUI/WebCastEventDetails.aspx?culture=en-US&EventID=1032372420&CountryCode=US - VMware
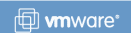
VMware: http://www.vmware.com
VMware Workstation für Arbeitsstationen
VMware Player zum Nutzen bestehender VMs
VMware Server (kostenfrei) (früher GSX)
VMware ESX-Server
VMWare
http://www.nivot.org/2008/09/05/VMWareVMNETAdaptersTriggeringPublicProfileForWindowsFirewall.aspx
VMWare Netzwerkkarten unter Vista aus der Netzwerkerkennung entfernen.
VMware Player
http://www.vmware.com/download/player/
Einfach installieren und vorbereitete virtuelle Maschinen starten.
Sie können VMware auch Online direkt kaufen unter
http://www.vmware.com/shop.
Bei der Auswahl der Bezahlung können Sie den Referral Code
"VMRC-FRACAR105" angeben, und damit 5% sparen und die MSXFAQ unterstützen.
- VirtualBox
http://www.virtualbox.org/
Kostenfreier Desktop-Virtualisierer
Beide Produkten "virtualisieren" Systeme, in dem sie in einer "Box" einen eigenständigen PC abbilden. Die unterschiede beider Lösungen sind auf den ersten Blick minimal.
| Software | VMware | Virtual Server |
|---|---|---|
| Grafikkarte | Standard VGA |
S3 |
| Festplatte | IDE und SCSI |
IDE und SCSI |
| Netzwerkkarte | AMD PCNet Emulation |
DEC 2110 Emulation |
Beide Produkte gibt es in verschiedenen Varianten.
| Einzelplatz | VMware Workstation (Win/Linux) |
Virtual PC (Win/Mac) |
|---|---|---|
| Server | VMware GSX (Win/Linux) |
Virtual Server (Win) |
| Enterprise | VMware ESX |
(noch) kein Gegenstück |
Durch die Übernahme eines Teils von Connectix durch Microsoft und den sehr veränderlichen Markt sollten Sie im Moment der Auswahl einen eigenen Vergleich der Produkte durchführen. Beide Hersteller liefern stabile und geeignete Produkte. Ich habe mit VMware Workstation 2.0/3.0 seit mehreren Jahren Erfahrung und Virtual PC ist aktuell meine Testplattform.
Die Einzelplatzversionen unterstützen oftmals USB und sonstige Geräte, sind aber im Speicher beschränkt. Interessant ist, dass die Images innerhalb der Produktlinie austauschbar sind, d.h. einen "Virtuellen PC" kann ich auch unter Virtual Server starten
Einsatzbeispiele
Lange Zeit waren Lösungen wie VMware belächelt, weil die System nicht entsprechend leistungsfähig waren. Mittlerweile ist aber die CPU eines Systems nicht mehr der Engpass und moderne Systeme sind viel zu schnell für den normalen Einsatz als Dateiserver, Mailserver oder Arbeitsplatz. Die Kapazität der Festplatten erlaubt heute ebenso die Bereithaltung mehrerer Instanzen. So ist der Bereich der Servervirtualisierung heute sinnvoll einsetzbar. Einige Beispiele
- Testfelder
Ein PC mit 1-2 Gigabyte kann mehrere Server parallel zu Tests betreiben. Dank der virtuellen Festplatten ist ein uNDO jederzeit wieder möglich. - Workstation Installation
Alle VMs können mit einer RIS-Diskette von einem RIS-Server gestartet werden. Damit kann zwar nicht die Hardwareerkennung geprüft werden, aber - Softwaretests
Die aktuellste neueste Shareware oder Freeware muss man nicht auf dem eigenen System installieren. In einer virtuellen Maschine kann ein Produkt problemlos begutachtet werden ohne ein produktives System zu beeinflussen - Softwareverteilung
Wer mit SMS Pakete an Clients verteilt, muss diese zuvor erstellen und testen. Sofern die Software nicht Hardwareabhängig ist (Neue Treiber etc.), kann dieser Test problemlos in virtuellen Systeme durchgeführt werden. Und er kann immer wieder durchgeführt werden. - Entwicklungstest
Gerade Softwareentwickler müssen ihre Programme auf verschiedensten Versionen von Clients testen. Nicht immer kann man Windows in der aktuellen Version und Service Pack ausgehen. In einer VM kann eine Software aber auch problemlos auf Windows 98 und anderen alten Systemen getestet werden. -
Hochverfügbarkeit
Da für den Betrieb nur die virtuelle Festplattendatei notwendig ist, kann diese z.B.: in einem SAN abgelegt werden. Fällt nun der VM-Server aus, reicht es die Datei an einem anderen ausreichend schnellen System wieder zu starten. VMware ESX geht in der Version 2.0 hier noch einiges weiter. - Migration
Viele alte kaum mehr genutzte Anwendungen laufen in Firmen auf alten Computern. Ein Update oder ein Austausch der Hardware lohnt sich nicht, aber die Auslaufende Wartung für die Systeme ist ein Damoklesschwert. Die Migration vieler kleiner Batchsysteme (z.B. Druckspooler, Jobverarbeitung, Gateways etc.) in virtuelle Systeme kann aus diesem Dilemma helfen. - Upgrade
Die komplette Virtualisierung der Hardware macht es später sehr einfach möglich, einen schnelleren Server zu nutzen. Einfach die virtuelle Maschine einfrieren, verschieben und starten. - Backup
Natürlich sollte eine produktive virtuelle Maschine richtig gesichert werden. Ohne lokales Bandlaufwerk ist dies über das Netzwerk möglich. Denkbar ist aber auch die Sicherung der Festplattendatei, während die VM beendet oder pausiert ist. Damit ist eine Schnappschusskopie" möglich. Gerade vor dem Update mit Service Packs oder Treibern ist dies eine schnelle Option zum RollBack.
Grenzen
So elegant Virtuelle Systeme wirken, sie haben auch ihre Einschränkungen. Zwar mögen viele Server in der Regel kaum belastet sein, so gibt es Zeiten, wo jede Sekunde zählt.
- Hardwareunabhängigkeit
Der Einbau einer Faxkarte oder anderer spezieller Geräte ist in virtuellen Systemen meist nicht möglich. Oftmals werden nur Standardschnittstellen unterstützt, so dass bestimmte Systeme außen vor bleiben. - Maximale Performance
Die Virtualisierung kostet immer etwas Zeit, so dass ein System in einer VM nicht so schnell sein kann, wie der Betrieb auf dem nackten System. - Single Point of Failure
Viele VMs auf einem physikalischen Server bedeuten, dass an dieses System erhöhte Anforderungen gestellt werden. Zwar gibt es mittlerweile spezielle Systeme für diesen Einsatzzweck, aber wenn Sie dieses System erweitern wollen, müssen alle VMs für einige Zeit zumindest pausiert werden.
Meine eigener Einsatz
Ich selbst nutze Virtual PC und VMWare auf einem IBM R40 Notebook (2,4 GHz, 768 MB RAM) unter Windows XP Professional und fahre darauf zu Testzwecken auch mehrere Server parallel. Und könnte mir eine Arbeit ohne diese Möglichkeiten nicht mehr vorstellen. Vorher habe ich drei Jahre mit VMWare Workstation 3.0 z.B. Checkpoint Workshops auf Windows NT4 gefahren und in einer parallelen VM ein SUSE Linux für SATAN genutzt. Insgesamt habe ich meist über zehn VMs für die unterschiedlichsten Einsatzbereiche definiert, die aber nicht alle gleichzeitig aktiv sind. VMs lassen sich recht einfach "einfrieren", so dass diese auch sehr schnell wieder aktiviert werden können.
Performance
Beide Produkte sind vom Prinzip her vergleichbar aber unterscheiden sich in Details, die den Ausschlag für den ein oder anderen Einsatz bedeuten. Ein wichtiger Punkt ist die Performance. Hier habe ich mit DT einen Test gemacht und beide Produkte waren durchweg langsamer als der Start auf dem System selbst. Trotzdem habe ich den Eindruck, dass Microsoft Virtual Server in der Festplattenleistung die Nase etwas vorne hat. Allerdings ist Performance nicht das einzige Entscheidungsmerkmal für den Einsatz von virtuellen Servern. Andere Faktoren wie Verfügbarkeit, Sicherung zählen hier auch. Wichtig ist aber, dass wer allein auf die maximale Performance Wert legt, auch wenn sie nur kurze Zeit abgefordert wird, besser mehrere einzelne Server installiert.
Praxistipps
Durch meinen umfangreichen Einsatz der Virtualisierung von Systemen sind mir so die ein oder anderen Dinge aufgefallen, die den umgang vereinfachen. Die meisten Tipps beziehen Sich auf Microsoft Virtual Server, sind aber ähnlich auch mit VMware verwendbar
Loopback
Die virtuellen Server können entweder in ihrem "privaten Netzwerk" untereinander kommunizieren oder über eine Bridge mit dem Hauptnetz. Dann ist auch eine Kommunikation zwischen Host und den Servern möglich. Speziell mit einem Notebook, welcher manchmal "offline" ist, ist dann eine Kommunikation zwischen Host und den virtuellen Systemen schwierig. Hier kann man sich bei Virtual Server mit dem Microsoft Loopback Adapter behelfen:
- Installiere den Microsoft Loopback Adapter auf dem Host über "Hardware hinzufügen)
- Konfigurieren eine eine IP-Adresse (z.B.: 10.10.10.254/255.255.255.0) auf dieser Netzwerkkarte, die nicht im Konflikt mit dem Hausnetzwerk steht
- Im Virtual Server musst nun ein virtuelles LAN hinzugefügt werden
Masterstatus - Virtual Network Manager - Create Network
Dies könnte so aussehen:
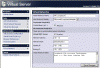
DHCP kann optional aktiviert werden, sollte aber die statisch vergebene Adresse des Hosts ausschließen - In den VMs muss nun eine Netzwerkkarte auf dieses neue Netzwerk verbunden werden. Die VMs erhalten per DHCP eine IP-Adresse. Statische Adressen können ebenfalls genutzt werden. (Jede VM eine eigene Adresse)
- Prüfe in einer DOS-Box auf dem Host mit einem einfachen "PING <Adresse_der_vm>" die Verbindung. Entsprechend kann man mit NET uSE * \\10.10.10.1\c$ /User:Administrator Kennwort ein Laufwerk verbinden oder per Terminal Dienste fernsteuern etc.
So kann ich in der VM dynamisch die Konfiguration ändern, so dass auch unterwegs eine Kommunikation zwischen Host und virtuellem Server möglich ist.
Übrigens kann man den Loopback Adapter auch per Kommandozeile installieren:
devcon install %windir%\INF\netloop.inf *msloop
Normal wird VirtualPC in c:\Programme\Microsoft Virtual
PC installiert und die virtuellen Maschinen landen im Home-Verzeichnis.
Über eine Umgebungsvariable können Sie den Pfad für virtuelle Maschinen
vorgeben, z.B.:
MYVIRTUALMACHINES=C:\VM
Unter Windows 7 kann die Installation des Loopback
Adapters nur per Kommandozeile gestartet werden:
Start "hdwwiz" und dann manuell Netzwerkkarten von Hersteller
"Microsoft" auswählen und den Loopback-Adapter installieren
Masterimages
Sehr schnell hat mich gestört, dass ich einen Test-PC immer in einer VM neu installieren musste. Daher habe ich seht bald entsprechende "Masterimages" erzeugt. Direkt nach der Installation eines "Standardsystems" habe ich dieses herunter gefahren und die virtuelle Festplatte und Konfigurationsdatei eingepackt.
Nach einigen Anläufen habe ich folgende Dinge optimiert:
- Virtuelle Disk und Partitionierung
Ich lege eine dynamisch erweiterbare virtuelle Disk mit 8 GB an. Bei der Installation des Betriebssystems wird aber nur eine minimale Partition angelegt. Damit verhindere ich, dass für den Master schon Daten überall verteilt werden und diese virtuelle Disk auch als physikalische Datei stark wächst. für Windows 2000 reicht auch eine 1,4 Gigabyte Partition. - Betriebssystem-Installation
Die Installation erfolgt möglichst minimal, damit der Master universell verwendbar ist. Am besten wird gleich eine "Slipstream"-CD genutzt, damit das aktuelle Servicepack schon integriert ist. Sofern notwendig ist die - Server Tools und Add-ons
Für den Betrieb sind weitere Programme hilfreich:
VirtualPC Additions, damit die Maus leichter steuerbar ist
BGINFO (Sysinternals) um den Überblick zu behalten, als lokale Sicherheitsrichtlinie mit Startup-Richtlinien aktiviert.
NEWSID (Sysinternals) um später die SID zu ändern. - Partition optimieren
Um das Masterimage sehr klein zu halten, sollten Sie die Partition nun von allem unnötigen Ballast befreien. Dazu dient unter anderem die Funktion Datenträger aufräumen ebenso wie das Löschen von temporären Dateien und sonstigen Resten von Installationen.
Nach dieser Aktion sollten Sie die Partition defragmentieren, damit die Daten möglichst am Stück abgelegt sind.
Zuletzt sollten alle nicht benutzten Bereiche der Festplatte "ausgenullt" werden. Dann erlaubt uns die spätere Optimierung eine Verkleinerung, indem nur Sektoren mit Inhalt in dem Festplattenimage verbleiben. Hierzu dient der Aufruf: "CIPHER /W:C:\", welcher nach dem Abschluss von "Schreiben von 0x00" abgebrochen werden muss. Alternativ können Sie auch CREATFIL.EXE aus dem Ressource Kit verwenden. Da beide Programme aber nicht ganz einfach sind, könne sie auch mein "NULLFILE.EXE" oder SDELETE vonSysinternals nutzen. Im dem VirtualPC ServicePack 1 ist auch ein Programm PRECOMPACT.EXE zum "Nullen" von Datenbereichen in einem eigenen ISO-Image enthalten. - System herunterfahren und Partition anpassen
Um nun später arbeiten zu können, starte ich den virtuellen Server nun mit der CD Partition Expert (Acronis) um die kleine Partition für den späteren Gebrauch groß zu ziehen. - Partition "Inspektion" durchführen
Über diese Funktion komprimiert Virtual Server die Festplattendatei, indem es alle Sektoren, die 0x00 enthalten entfernt werden. Perfekt funktioniert dies allerdings, wenn eine Software vorher alle laut MFT leeren Sektoren auch wirklich "nullt", z.B. mit CREATFIL.EXE aus dem ResKit oder Cipher.exe
Dieses Image habe ich dann einfach gepackt. So habe ich universelle Masterimages mit akzeptablen Größen.
- 400 Megabyte Windows 2003 Server
- 386 Megabyte Windows 2000 Server
- 367 Megabyte Windows XP Workstation
- 60 Megabyte Windows NT4 Server
Nicht so gute Erfahrungen habe ich mit "Differenz"-Festplatten gemacht. Eine Masterplatte wird dabei "Read-Only" genutzt und der virtuelle PC speichert nur die Änderungen dieser Platte in einer eigenen Datei. Die erhoffte Platzersparnis war nur gering.
Image aktivieren
Wird nun ein neuer Testserver benötigt, durchlaufe ich folgende Schritte:
- Auspacken
der Festplattendatei und Konfigurationsdatei und umbenennen der Konfigurationsdatei. Der Name der Konfigurationsdatei - Registrieren der VM
Anpassen der Konfiguration und Starten - NEWSID
Zuerst sollte die SID "individualisiert" werden. Auch der Rechnername kann hier sofort geändert werden
Neustart - Konfiguration
Nun kann das System z.B. in die Domäne aufgenommen und weitere Software installiert werden.
VirtualPC 2007 Installation
Im Februar 2007 habe ich dann auch Virtual PC 2007 installiert. Vorher war die Deinstallation von Virtual PC 2004 erforderlich. Warum auch immer hat danach die Installation nicht funktioniert. Zwar wurde VirtualPC 2007 installiert aber konnte mangels "Product-ID" nicht gestartet werden.
Nach etwas suchen habe ich aber in "%Temp%/VPCInstallLog.txt" den Fehler gefunden. Das Setup konnte warum auch immer, den Productkey nicht in die Registrierung schreiben. Aber sowohl der Pfad der Registrierung als auch die Product-ID waren im Logfile zu finden und mit RegEdit schnell eingetragen. Suchen Sie einfach nach "ProductKey" und Sie sollten eine Zeile ähnlich der folgenden finden (Key habe ich unkenntlich gemacht)
"Executing op: ProductInfo(ProductKey={xxxxxxxx-xxxx-xxxx-xxxx-xxxxxxxxxxxx},ProductName=Microsoft Virtual PC 2007,PackageName=Virtual_PC_2007_Install.msi,Language=0,...
Übernehmen Sie den ProductKey einfach ohne die geschweiften Klammen nach:
HKLM/Software/Microsoft/Virtual PC\5.ß\Registration\PID:regSZ=xxxxxxxx-xxxx-xxxx-xxxx-xxxxxxxxxxxx
Fertige Images, Diskettenimages und Programme
Da mittlerweile sowohl VirtualPC, Virtual Server als auch der VMware Player kostenfrei sind, verteilen immer mehr Firmen fertig vorkonfigurierte virtuelle Maschinen als DVD oder sogar zum Download. So können Sie sich die Installation selbst sparen und z.B.: sehr schnell ein Produkt evaluieren. Der Hersteller kann Sie einfach unterstützen, da alle Tests von der gleichen Basis ausgehen.
Images für Virtual PC von Microsoft
Die meisten fertigen VMs von Microsoft sind Evaluationsprodukte, die nach Tagen oder Wochen ablaufen bzw. aktiviert werden können. Zudem sollten Sie vor einer Verbindung an ein Produktivnetz alle zwischenzeitlich erschienenen Patches einspielen.
-
www.microsoft.com/vhd
Startportal für sehr viele virtuelle Images von Microsoft -
Windows Server 2008 R2 Enterprise Edition x64 (Full Install) VHD
http://www.microsoft.com/downloads/en/details.aspx?FamilyID=A4FBE2F3-45DD-46BF-8747-16A111C04107 -
Exchange Server 2010 SP1 VHD
http://www.microsoft.com/downloads/en/details.aspx?displaylang=en&FamilyID=53f7382a-3664-4de3-8303-31e514d69f02 -
Exchange 2007 SP1 Test und Spiel VM
http://www.microsoft.com/downloads/details.aspx?displaylang=en&FamilyID=e99f2a96-ffbc-4323-9676-9657607c4a52 -
Windows Server 2003 R2
http://www.microsoft.com/downloads/details.aspx?FamilyId=15609C1E-DC8F-43C0-A7C6-30CA07E38FD3&displaylang=en -
SQL Server 2005
http://www.microsoft.com/downloads/details.aspx?FamilyId=558F3ECE-6509-45E9-8D60-25175848A8B7&displaylang=en - Forefront Edge Security and Access Demonstration Toolkit
http://go.microsoft.com/?linkid=6294108
http://www.microsoft.com/downloads/details.aspx?familyid=EC908733-D480-46C1-BCBA-2B75219E2A28&mg_id=10109&displaylang=en - Virtual Machine für Microsoft Exchange Calendar Update Tool
http://www.microsoft.com/downloads/details.aspx?familyid=03D4251D-370F-486D-BB2F-64FF14C546AD&mg_id=10111&displaylang=en - Internet Explorer Images
IE6_VPC.EXE (435.1 MB)
http://download.microsoft.com/download/b/7/2/b72085ae-0f04-4c6f-9182-bf1ee90f5273/IE6_VPC.EXE
IE7_VPC.EXE (434.3 MB)
http://download.microsoft.com/download/b/7/2/b72085ae-0f04-4c6f-9182-bf1ee90f5273/IE7_VPC.EXE
IE7-VIS1.exe (700.0 MB), IE7-VIS2.rar (700.0 MB), IS7-VIS3.rar (590.5 MB)
http://download.microsoft.com/download/b/7/2/b72085ae-0f04-4c6f-9182-bf1ee90f5273/IE7-VIS1.exe
http://download.microsoft.com/download/b/7/2/b72085ae-0f04-4c6f-9182-bf1ee90f5273/IE7-VIS2.rar
http://download.microsoft.com/download/b/7/2/b72085ae-0f04-4c6f-9182-bf1ee90f5273/IS7-VIS3.rar
IE8_VPC.EXE (438.6 MB)
http://download.microsoft.com/download/b/7/2/b72085ae-0f04-4c6f-9182-bf1ee90f5273/IE8_VPC.EXE
Eine besondere Sammlung virtueller Maschinen stellt Microsoft den Partnern über die Musterfirma Contoso zur Verfügung. Diese VMs sind quasi Vollversionen mit einem Musterdatenbestand, welche erste nach mehreren Monaten ablaufen.
Images für VMWare Workstation
Auch VMware nutzt natürlich seine Software als Demoplattform und bietet dazu jede Menge vorgefertigte virtuelle Maschinen an.
- VMware Machines
http://www.vmware.com/vmtn/vm/
Hier finden Sie jede Menge vorgefertigte VMs zum Testen oder sogar produktiven Einsatz. Angefangen von einfachen Unix-Desktops über Appliances für NAS und iSCSI-Server und VoIP-Telefonanlagen bis zu Gateways als Schutz gegen Viren, Spam und andere Dinge.
Natürlich kann der VMware Importer auch Images von VirtualPC oder anderen Quellen einfach importieren und weiter nutzen. Allerdings müssen Sie dann zumindest die Konfiguration der Netzwerkkarte anpassen.
Hilfsprogramme als Images für Virtual PC und VMware
Fast alle Virtualisierungsprodukte können CDs als ISO-Images oder Diskettenimages einbinden. Daher bietet es sich an, die ein oder anderen Tools einfach über diesen Weg in den VMs bereitzustellen.
risboot.zip
Image der Windows 2000 PXE-Bootdiskette zum Start der virtuellen
Maschine mit einem PXE-Rom.
netboot.zip
Abbild einer angepassten NETBOOT-Diskette basierend auf Bart universal Network Bootdisk (http://www.nu2.nu)
Diese Diskette bootet ein einfaches DOS mit NDIS2-Treibern, erkennt
eigenständig die Netzwerkkarte, lädt TCP/IP und meldet sich an eine
Domäne an. Von dort können Sie dann Ghost oder andere Tools starten, um ein
Image der logischen Festplatte zu erstellen.
nullfile.zip
Kleines Turbo Pascal 5.5 Programme, welches die als Parameter
angegebene Datei anlegt und mit 00h voll schreibt, bis die Festplatte
voll ist und danach die Datei wieder löscht. So werden alle ungenutzten Sektoren mit 00h gefüllt und das VHD-Image der Festplatte
kann danach kompaktiert werden.
Trotz Turbo Pascal 5.5 und MS-DOS kann das Programm problemlos auf einem P2,4 GHz und NTFS-Festplatten >2GB genutzt werden. Eine Version, die auch mit großen FAT32-Partitionen klar kommt, habe ich noch nicht erstellt. Auf www.janko.at gibt es ein vergleichbares Programm mit grafischer Oberfläche. Siehe http://www.janko.at/Software/GeloeschteDatenVernichten/
Speziell über die Netboot-Diskette und einen Partitionskopierprogramm ist es mit schon gelungen, virtuelle Server zwischen VMware und Virtual Server zu transferieren.
Updates
Seit April 2006 verschenkt auch Microsoft seinen Virtual Server R2 kostenfrei. Damit stand natürlich auch bei mir ein Update auf der Tagesordnung. Meine Erfahrungen waren sehr gut, wenn man ein paar Randbedingungen beachtet:
- Virtuelle Maschinen herunterfahren
Ich habe Testweise auch eine Maschine einfach nur in den "Save State" gebracht. Nach dem Update konnte diese aber nicht mehr per "Resume" gestartet werden. für diese virtuelle Maschine war das Update dann mit einem "Aus/Einschalten" vergleichbar. Daher besser alle VMs herunter fahren. - Setup erkennt Update
Das Setup erkennt, dass es ein "Update" machen muss. Ich habe dazu aber vorher den Dienst "Virtual Server" beendet um ganz sicher zu sein. Selbst ein Update eines englischen VirtualServer2005 Standard auf 2005 R2 Deutsch ist problemlos gelaufen. - Virtuelle Systeme aktualisieren
Virtual Server R2 bringt auch neuere Virtual Server Add-ons mit. (Alt 13.206 auf NEU: 13.554). Diese sollten danach natürlich installiert werden, was aber meist einen weiteren Neustart der virtuellen Systeme bedeutet.
Alles in allem waren die Updates reibungslos aber etwas zeitaufwändig, wenn man so viele virtuelle Systeme parallel vorhält.
Virtual Server per Skript steuern.
Für VirtualPC gibt es anscheinend keine Möglichkeit, Befehle per Script auszuführen. Der Virtual Server R2, der kostenfrei verfügbar ist und auch auf Windows XP installierbar ist, bietet jedoch ein COM-Objekt zur Steuerung an. Hier ein Beispiel, um z.B. die Netzwerkbelastung der Systeme auszugeben.
Set vs = CreateObject("VirtualServer.Application")
set vms = vs.VirtualMachines für Each vm in vms
Wscript.Echo "Maschinenname: " & vm.Name
Wscript.Echo "Netzwerk: Bytes gesendet :" & vm.Accountant.NetworkBytesSent
Wscript.Echo "Netzwerk: Bytes empfangen:" & vm.Accountant.NetworkBytesReceived
Wscript.Echo
Next
Die weiteren Objekte lassen sich ganz einfach mit einem COM-Browser, z.B. aus Visual Studio Express anzeigen.

Über diese Objekt kann man wunderbar feststellen, welche virtuelle Systeme gerade laufen. Sie können natürlich die Systeme damit natürlich auch einfach starten.
Interessant wäre in dem Bereich natürlich ein Script, welches alle "laufenden Maschinen" pausiert, dann die Updates per WSUS oder Windows Update auf dem Host installiert, eventuell neu bootet und dann die vormals laufenden Systeme wieder startet (Resümee).
Weitere Links
Produkte
- 897614 Windows Server System software not supported within a Microsoft Virtual Server environment
- 320220 Support boundaries für Exchange Server on a virtual machine or on an emulation machine
- 872952 You cannot run the Chkdsk.exe program on NTFS file system volumes on a Windows NT 4.0 Service Pack 4-based computer
- 903748 Virtual Server 2005 performance tips
- 899525 When you run Virtual PC 2004 on a portable computer that uses the Intel Centrino 915 chipset, Virtual PC performance is reduced
- VirtualPC 2004
http://www.Microsoft.com/windows/virtualpc/default.mspx - Virtual PC Testversion
http://www.Microsoft.com/windowsxp/virtualpc
ServicePack 1
http://www.Microsoft.com/windows/virtualpc/downloads/sp1.mspx - Virtual Server 2005
http://www.Microsoft.com/windowsserver2003/evaluation/trial/virtualserver.mspx
http://www.Microsoft.com/windowsserversystem/virtualserver/evaluation/vmnews.mspx
http://www.Microsoft.com/windowsserversystem/virtualserver/overview/vs2005tech.mspx -
CommunityCast zu VirtualServer R2
http://techfiles.de/clip/community_cast_virtual_server_2005_r2.wmv
http://techfiles.de/clip/community_cast_virtual_server_2005_r2.zip -
BLOG für Virtual PC

 http://blogs.msdn.com/virtual_pc_guy
http://blogs.msdn.com/virtual_pc_guy - VMware Player - Einfach fertige VMs starten
http://www.vmware.com/download/player/
Running Microsoft Exchange Server in a Virtual Machine
http://www.vmware.com/pdf/exchange_wp_eng.pdf
Treiber für VMs
- Network Controller - DEC/Intel 21140A
http://www.intel.com/design/network/drivers#21143 - Graphics - S3 Trio64 V2
http://ranger.s3graphics.com/swlib/?license=accept - Chipset - Intel 440BX
http://downloadfinder.intel.com/scripts-df/Product_Filter.asp?ProductID=816 - Sound - Creative Labs Sound Blaster 16 ISA Plug and Play
http://us.creative.com/support/downloads
Anleitungen
- Microsoft Extends Virtualization Strategy, Outlines Product Road Map
http://www.Microsoft.com/presspass/features/2006/may06/05-22Virtualization.mspx - Introducing System Center Virtual Machine Manager
http://www.Microsoft.com/windowsserversystem/systemcenter/scvmm/default.mspx - Virtual Machine Manager: Frequently Asked Questions
http://www.Microsoft.com/windowsserversystem/systemcenter/scvmm/evaluation/faq.mspx - Virtual Server 2005 R2 System Requirements
http://www.Microsoft.com/windowsserversystem/virtualserver/evaluation/sysreqs.mspx - Virtual Server 2005: Aufsetzen eines Two-Node Microsoft Windows
Server 2003 Cluster
http://www.Microsoft.com/technet/prodtechnol/virtualserver/deploy/cvs2005.mspx - Blogcast: Virtual Server 2005 R2 Host Clustering How To
 http://blogs.technet.com/jhoward/archive/2005/12/02/415459.aspx
http://blogs.technet.com/jhoward/archive/2005/12/02/415459.aspx
Insgesamt 5 Teile mit Videos - Cluster in VM
http://www.Microsoft.com/austria/technet/articles/hostclustering.mspx - Cluster mit Virtual Server
http://www.it-training-grote.de/download/layerdrei-cluster.pdf - Kompatibilität anderer Systeme innerhalb von VPC
http://vpc.visualwin.com - Robert Moir's VPC 2004 FAQ
http://www.robertmoir.co.uk/win/VirtualPC2004FAQ.html - How to build an ISA firewall lab with Virtual PC 2004
http://www.ISAserver.org/articles/VPC2004_ISAlabhtml.html - VMware Workstations, GSX und ESX
www.vmware.com - Microsoft Technet Exchange 90 Minuten Labs zum Spielen
http://www.Microsoft.com/technet/prodtechnol/exchange/virtuallab/default.mspx - Hilfsprogramme rund um VPC
http://www.essjae.com/VPC/virtual_pc_downloads.htm - Virtual Floppy Drive 2.1
http://chitchat.at.infoseek.co.jp/vmware/vfd.html
Installiert eine "virtuelle Floppy" um z.B. Programme, die auf "A" schreiben in eine VHD-Datei umzulenken -
Sysinternals SDELETE zum Ausnullen unbenutzer Diskblocks
http://www.sysinternals.com/ntw2k/source/sdelete.shtml - Technologie und EinsatzMöglichkeiten von Microsoft Virtual PC 2004
Mit Microsoft Virtual PC 2004 können Anwender verschiedene Betriebssysteme komfortabel auf einem einzigen Computer betreiben. Unser TechNet-Beitrag erläutert EinsatzMöglichkeiten für IT-Professionals und Entwickler.
http://go.Microsoft.com/?linkid=592391 - Q249694 How to Move a Windows 2000 Installation to Different Hardware
- 875495 How to detect and recover from a USN rollback in Windows Server 2003
- Q315672 HOW TO: use Cipher.exe to Overwrite Deleted Data in Windows
- 814599 HOW TO: use Cipher.exe to Overwrite Deleted Data in Windows Server 2003
- 834309 The hibernation feature is not available after you install Virtual PC Additions in Virtual PC 2004
- 899525 When you run Virtual PC 2004 on a portable computer that uses the Intel Centrino 915 chipset, Virtual PC performance is reduced
- 918461 The system time runs too fast on a Linux-based virtual machine that is hosted in Virtual Server 2005 R2
- VirtualServer utils
VSPlus (http://citynav.com/vsplus) erlaubt die Steuerung von Virtual Server von der Kommandozeile, wenn Sie selbst nicht mit VBScript hantieren möchten. - Übersicht, welches Betriebssystem auf Virtual PC erfolgreich
gestartet werden konnte
http://vpc.visualwin.com/ - Why use Virtual PC or Virtual Server?
 http://blogs.msdn.com/david.wang/archive/2005/07/22/Why_Virtual_PC_vs_Virtual_Server.aspx
http://blogs.msdn.com/david.wang/archive/2005/07/22/Why_Virtual_PC_vs_Virtual_Server.aspx - Virtual PC Guy's WebLog
 http://blogs.msdn.com/virtual_pc_guy/default.aspx
http://blogs.msdn.com/virtual_pc_guy/default.aspx - Virtual PC 2004 FAQ
http://www.robertmoir.co.uk/win/VirtualPC2004FAQ.html
Vista on Virtual PC http://robertmoir.com/blogs/someone_else/archive/2006/01/04/2032.aspx -
 http://de.wikipedia.org/wiki/Microsoft_Virtual_PC
http://de.wikipedia.org/wiki/Microsoft_Virtual_PC - VirtualPC BLOG
 http://blogs.msdn.com/virtual_pc_guy
http://blogs.msdn.com/virtual_pc_guy
 http://blogs.technet.com/megand/default.aspx
http://blogs.technet.com/megand/default.aspx - Windows 2008 Virtualisierung 10Min Video
http://technet.microsoft.com/en-us/windowsserver/2008/bb896049.aspx - Deutsche Tips und Tricks zu virtuellen Maschinen. Überwiegend VMware
http://www.vmaschinen.de - How to convert a physcial computer to a virtual machine
http://macrolinz.com/macrolinz/index.php/2006/01/09/physcial-to-virtual/ - vmrc Client auf Unix
http://sourceforge.net/projects/openvmrc - Konverter VMware VMDK zu VHD
http://vmtoolkit.com/blogs/Announcements/archive/2006/11/20/vmdk-to-vhd-converter-available.aspx
Sonstiges Produkte zu Virtualisierung
- QEMU - kostenfreier CPU-Emulator.
http://fabrice.bellard.free.fr/qemu/ - BOCHS Emulator
http://bochs.sourceforge.net/ - XEN Emulator
http://www.cl.cam.ac.uk/Research/SRG/netos/xen/
Startet ein spezielles Linux welches dann weitere eigene Instanzen startet. - UserMode Linux
http://User-mode-linux.sourceforge.net/
Linux auf Linux virtualisiert - VirtualBox (Sun)
http://www.virtualbox.org - Multiple Emulator Super System
Simuliert vergangene CPUs und Systeme, z.B. Apple][, C64, ZX81, Spectrum aber auch seltenere Systeme. Allerdings benötigt man das BIOS dafür.
http://www.mess.org - PowerPC Emulator
Home Page: http://pearpc.sourceforge.net/
Project Page: https://sourceforge.net/projects/pearpc/
Damit sollten Sie auf einem Intel System sogar MacOS zum laufen bekommen. - Ein PC, viele Linuxe
http://www.heise.de/newsticker/meldung/55115 - Gelöschte Dateien vernichten
http://www.janko.at/Software/GeloeschteDatenVernichten/ -
http://johnbokma.com/mexit/2005/10/26/vmware-player-windows-xp.html
Erklärung, wie man auch mit dem kostenfreie VMware Player eine VM neu anlegt. - VBScript, VSS und Virtual Server
So kann man die virtuellen Server mal "kurz" anhalten, eine VSS-Kopie erstellen und sichern und die virtuellen Server wieder starten.
http://cwashington.netreach.net/depo/view.asp?Index=1049&ScriptType=vbscript - Virtualisierung: Überblick und Glossar
http://www.bitkom.org/de/publikationen/38337_40545.aspx














