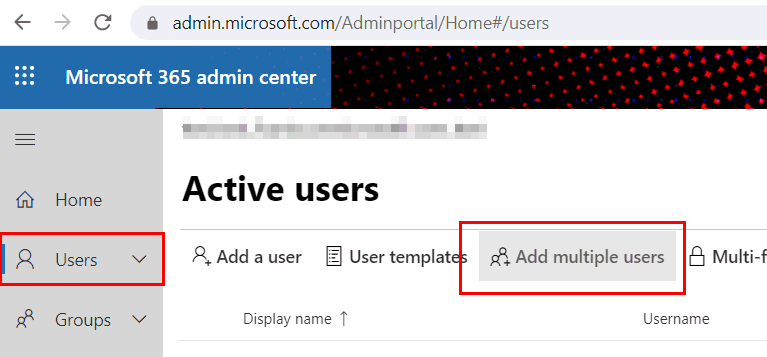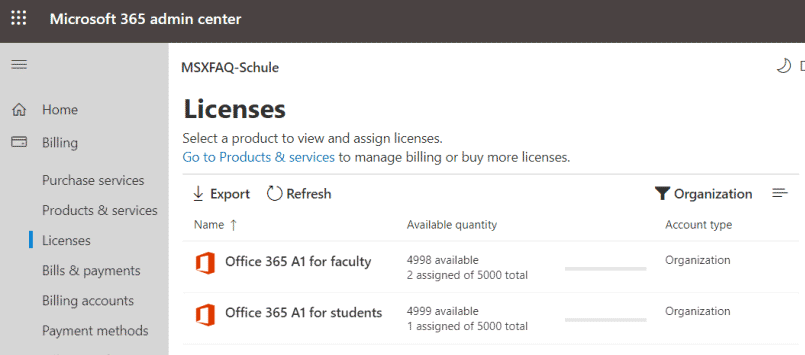Teams für Schulen
Diese Seite richtet sich speziell an Schulen und Bildungseinrichtungen, die mit Teams den Schulbetrieb weiter führen wollen.
Siehe dazu auch die Seite Datenschutz im Bereich Microsoft 365 Marketing
Von Microsoft gibt es schon länger entsprechende Angebote an Bildungsinstitute und Schulen, auf die ich aber nicht in aller Breite eingehen will. Es gibt natürlich auch andere Möglichkeiten anderer Hersteller z.B. "Google Classroom" und reine Konferenzlösungen wie Zoom oder die bei Spielern bekannten Teamspeak oder Discord sind für eine reine Audio/Video-Plattform auch eine Option. Mit Teams geht aber deutlich mehr.
Einrichten eines Office 365
EDU-Mandanten für Teams
https://www.youtube.com/watch?v=yjr9PZAH6eU
Microsoft LearnED: Administration von
Office 365 und Teams für Einsteiger | Microsoft
https://www.youtube.com/watch?v=ryuf1JFmaac
Fernunterricht mit Microsoft Teams:
Wöchentliches Q&A für Kunden
https://aka.ms/Videokonferenz-QA
Aufzeichnungen auf YouTube
https://news.microsoft.com/de-de/unterstuetzung-des-bildungswesens/
https://www.youtube.com/watch?v=6_16AdqOubo&feature=youtu.be
Diese Seite wird weiter aktualisiert.
Anforderungen
Ich habe auch zwei Kinder im schulpflichtigen Alter, die seit Mitte März 2020 mit "Home-Schooling" gearbeitet haben werden. In meiner Nachbarschaft gibt es diverse Lehrer und alle haben die gleichen Anforderungen:
- Telefonketten und Aufgaben per Fotokopier funktionieren nicht
- WhatsApp ist zwar bei Schülern verbreitet aber datenschutzrechtlich zweifelhaft
- Schulen brauchen eine Plattform, auf denen Lehrer Inhalte für Schüler ablegen und Schüler ihre Lösungen zurücksenden können
- Audio und ggfls. Video-Konferenzen mit bis zu 50 Teilnehmern sollten einfach möglich sein
- Die Anforderungen an Hardware und Software solle "einfach" sein
- Kurze Einrichtungszeit ohne eigene Server, ohne VPNs etc.
Schulserver und Schul Information System
Es ist ja nun nicht so, dass Schulen keine Computer hätten. Aber es gibt schon drei Bereiche zu unterscheiden
- Schul Informationssystem
Das nutzen primär Lehrer oder sogar nur der Schulleiter, um die Lehrer, Schüler und Klassen/Kurse zu verwalten, Stundenpläne und Vertretungspläne zu erstellen oder Leistungen zu erfassen und Zeugnisse zu drucken. Dazu gibt es verschiedene Lösungen wie z.B. SchildNRW, womit die Schulen in NRW arbeiten.
Ganz moderne Schulen generieren daraus sogar Webseite oder bieten eine App für Schüler und Eltern an, was gerade bei Vertretungen und Ausfällen interessant ist und auch die Kommunikation vereinfachen kann. Das ist aber wohl sehr selten. - Informatik-Computer
Die anderen Computer stehen im Computerraum und werden für den Informatik-Unterricht verwendet. Sie sind maximal "Internet Clients" und nutzen ansonsten lokale Programme mit speziellen Lösungen, um einen Stand immer wieder herzustellen. - Schulserver
Im Hintergrund gibt es die verschiedensten Ansätze eines Servers, denn die Schüler sollen ihre Daten ja nicht per USB-Stick sichern. Diese schulserver basieren meist auf Linux und sind dann Dateiablage (Samba, teils als Domain Controller), stellen ein Postfach bereit, steuern die WLAN-Anmeldung und verwalten die Informatik-Computer.
Wenn diese Server auch aus dem Internet erreichbar sein sollen, damit die Schüler in Zeiten von Covid19 auch zuhause an ihre Dokumente und Mails kommen und vielleicht sogar Konferenzen (z.B. auf Basis von Jitsi oder BigBlueButton) nutzen, dann muss die Schule den Server veröffentlichen. In einigen Regionen übernimmt ein kommunaler Dienstleister diese Aufgabe, die eine Schule alleine nicht einfach stemmen kann
Office 365 wäre eine Cloud-Lösung als Ersatz für oder parallel zu dem Schulserver. Es geht also nicht darum das Schulinformationssystem zu ersetzen. Die Informatik-PCs könnten aber durchaus per Intune verwaltet werden aber zuerst geht es um Chat, Konferenz, Mail, Dateizusammenarbeit u.a.
- Schulnetzwerk (EDV)
https://de.wikipedia.org/wiki/Schulnetzwerk_(EDV)
Enthält auch Links auf vorkonfigurierte Schulserver wie Edubuntu, c’t/ODS-Schulserver Arktur, Linux-Musterlösung, Linuxmuster.net, Open School Server, Skolelinux, logoDIDACT, IServ, Univention Corporate Server @ school, PaedML - Grafana Statistiken zur Auslastung eines freien Jitsi Konferenz-Servers bei Freifunk München
https://stats.ffmuc.net/d/U6sKqPuZz/meet-stats?orgId=1
https://meet.ffmuc.net/
Was leistet Teams für Schulen?
Microsoft Teams ist die Plattform, welche in den letzten Jahren die Zusammenarbeit in Firmen radikal verändert und für Schulen alle Voraussetzungen mitbringt.
- Microsoft Teams ist ein reiner
Cloud-Service
Sie müssen als keine eigenen Server oder Bandbreite bereitstellen, keine Software installieren und pflegen - Teams erlaubt eine Struktur mit Teams
und Kanälen
Ein Team kann z.B. eine Klasse sein und in Kanälen kann das jeweilige Fach abgebildet werden - Chat, Dateiablage und Bearbeitung im
Kanal
Lehrer und Schüler können hier ihre Aufgaben und Lösungen ablegen und diskutieren. Sie können für schulische Zwecke damit z.B. WhatsApp ersetzen - Umfragen mit Forms
Als Lehrer können Sie sogar Multiple-Choice-Aufgaben als Webformular definieren und die Ergebnisse in Excel anschauen. Als Test eignet sich dies aber nicht, da die Schüler sich ja zusammentun könnten. - Alle Funktionen sind über einen Browser
nutzbar
Die Schüler und Lehrer können Word/Excel-Dokumente im Browser betrachten und bearbeiten. Natürlich geht auch Chat und sogar Audio/Video - Leistungsfähiger Client
Natürlich können Lehrer und Schüler auch den "Teams"-Client für Windows, MacOS, Linux, Android und IOS installieren. - Zentrale Benutzerverwaltung
Die Schule legt die Benutzer und die Teams in der Office 365 Umgebung an und bestimmt die Lehrer als Besitzer. Es gibt Schulverwaltungsprogramme, die dies automatisch erledigen. - Datenschutz und DSGVO
Ich bin kein Anwalt aber die Dienste werden mittlerweile aus deutschen oder zumindest europäischen Rechenzentren bereitgestellt. Für den Zugriff ist eine Anmeldung erforderlich und Governance-Richtlinien können umgesetzt werden. Daten können beschränkt werden, dass Sie das Team nicht verlassen und wenn Benutzer ausscheiden, erlischt auch das Zugriffsrecht
Das sind nur ein paar Aspekte und es geht noch viel mehr. Ich verschweige nicht, dass Microsoft mit diesem Engagement natürlich auch die Hoffnung verbindet, dass die heutigen Schüler auch zukünftig mit Windows und Office arbeiten. Aber aus dem gleichen Grund verschenken auch andere Firmen (Adobe, Google, u.a.) ihre Produkte an Bildungseinrichtungen und Schulen.
Sie können ja mit Teams erst einmal die Zeiten der Quarantäne überbrücken und danach einfach alle Daten wieder löschen. Vielleicht nutzen Sie die Plattform aber einfach weiter um z.B. kranke Schüler besser einzubinden.
- Fernunterricht bei Schulschließungen &
Quarantäne
https://news.microsoft.com/de-de/covid-19-fernunterricht/ - Office 365 Plattformbeschreibungen:
Office 365 Education
https://docs.microsoft.com/de-de/office365/servicedescriptions/office-365-platform-service-description/office-365-education - Fernunterricht mit Office 365: Leitfaden
für Eltern und Erziehungsberechtigte
https://support.office.com/de-de/article/fernunterricht-mit-office-365-leitfaden-f%C3%BCr-eltern-und-erziehungsberechtigte-89d514f9-bf5e-4374-a731-a75d38ddd588?ui=de-DE&rs=de-DE&ad=DE - Microsoft hostet Office 365-Daten in
neuen Rechenzentren in Deutschland.
https://products.office.com/de-de/business/microsoft-office-365-local-data-center - Stellungnahme des Hessischen
Beauftragten für Datenschutz und
Informationsfreiheit zum Einsatz von
Microsoft Office 365 in hessischen Schulen
https://datenschutz.hessen.de/pressemitteilungen/stellungnahme-des-hessischen-beauftragten-f%C3%BCr-datenschutz-und
Nur der hessische Datenschutz hat sich bislang zu Nutzung in Schulen geäußert. Die Aussage betrifft aber alle Cloud-Dienste - Bericht über angebliche Untersagung des
Schulunterrichts per Skype durch den HmbBfDI
ist eine Falschmeldung
https://datenschutz-hamburg.de/pressemitteilungen/2020/03/2020-03-26-falschmeldung-skype - Bayern: Neues Kommunikationswerkzeug
Microsoft Teams für bayerische Schulen
https://www.otv.de/bayern-neues-kommunikationswerkzeg-microsoft-teams-fuer-bayerische-schulen-431320/ - Best Practice in Corona-Zeiten: IBB
Ganztagsgrundschule Dresden
https://cloudblogs.microsoft.com/industry-blog/de-de/education/2020/05/12/best-practice-in-corona-zeiten-ibb-ganztagsgrundschule-dresden/
Vorsicht vor Teams Free/Non-Profit
Es gibt unterschiedliche Anleitungen und sogar nette Video im Internet, die einen Start mit Teams anzeigen. Einige Informationen sind aber irreführen, denn Sie beschreiben nicht "Teams Education" sondern "Teams Free". Microsoft hat ein komplett kostenfreies Angebot für Teams und Sie brauchen dazu nur ein Microsoft-Konto. Dies ist für kleine Meetings und wenige Daten natürlich genauso geeignet aber warum wollen Sie mit einer reduzierten Version arbeiten, wenn Sie auch als Bildungseinrichtung kostenfrei eine Teams-Umgebung erhalten können, die für Schulen abgestimmt ist? Ich post hier nur der Vollständigkeit dennoch zwei Links zur "kostenfreien" Version. Wenn Sie nur mal schnell ein Meeting starten wollen, dann ist das durchaus eine Möglichkeit.
Microsoft Teams Free hatte ein Limit von 300 Teilnehmern. Für eine normale Schule ist das zu wenig. Aufgrund von Corona wurde das Limit erst einmal für die nächsten 6 Monate entfernt.
Die A1-Lizenz enthält allerdings nicht Word/Excel/PowerPoint zur lokalen Installation für alle Schüler, auch wenn die Webseite den Eindruck macht. Dazu gibt es dann aber A1 ProPlus, A3 oder A5
Da aber die Basisfunktionen in beiden Versionen gleich sind, habe ich exemplarisch die beiden Videos hier mit verlinkt
Online kommunizieren mit Microsoft
Teams
https://www.youtube.com/watch?v=TQ-m9fc8oM0
Online Unterrichten mit MS Teams
https://www.youtube.com/watch?v=KztoeJsXH64
Demo: Teams in the Classroom at
Microsoft Inspire 2019
https://www.youtube.com/watch?v=NcbQ2UK69Tc oder
https://www.youtube.com/watch?v=uVQlK7vd1Cs
Sehr interessanter Vortrag, wie Teams in einer großen Uni
mit zusätzlichem Code sehr leistungsfähig wird.
Datenschutz
Das ist nicht nur ein Thema in Deutschland. Office 365 für Bildungseinrichtungen unterliegt den gleichen Bedingungen wie die Angebote für Firmen.
- Die Schule ist verantwortlich für die Daten der Schüler
- Der Träger kann zentral beschaffen, aber ist nicht die verantwortliche Stelle im Sinne der DSGVO
- Schule muss immer die datenschutzrechtlich verantwortliche Stelle bleiben
- Microsoft ist Dienstleister bzw. Auftragsverarbeiter
- Somit muss die Schule die Rechtmäßigkeit der Verarbeitung sicherstellen.
Diese Entscheidung kann niemand der Schule abnehmen, egal ob wie nun über Office 365, Google Classroom u.a. Eine andere unglückliche Konstellation ist dem föderalen System geschuldet. Soweit ich das einschätzen kann, haben wir drei Parteien, die mitreden:
- Das Land - stellt die Lehrer an und
bezahlt diese
Das Föderale System verhindert dass der Bund aktiv etwas mitbestimmt. Das hat durchaus Vorteile um eine "Gleichschaltung" von Schulen zu erschweren. - Die Gemeinde - Stellt das Schulgebäude und Betrieb (Heizung etc) sicher
Aber die Gemeinde hat kaum Einfluss auf Lehrpläne oder Besetzung der Lehrer. Allerdings stattet sie auch die EDV-Räume aus etc. Sie könnte also auch eigene "Clouds" aufsetzen. - Der Schulleiter - Ist für die interne Organisation und Datenschutz zuständig
Aus meiner Sicht eine unglückliche Konstellation, da gerade bei der IT hier die Fachkompetenz einfach nicht vorhanden ist und das soll nicht als Kritik verstanden werden. Die Schulleitung braucht aber klare und konkrete Unterstützung durch das Land o.ä.
Es gibt also ganz viele Schnittstellen und Reibungsflächen und dann gibt es noch die Gesetzeslage und Datenschutz. Alles nicht gerade einfache Umgebungen. Dass sich hier selbst Datenschutz und Landesregierung nicht einig sind, zeigen folgende Beispiele:
Kritisch sehen Datenschützer auch den
Messenger-Dienst der landesweiten Lernplattform Logineo NRW.
Im August eingeführt, verspricht er laut Landesregierung
eine „einfache, schnelle und sichere digitale Kommunikation“
zwischen Lehrern und Schülern. Über 1200 Schulen nutzen das
kostenfreie Angebot bereits. Betreut wird es aber vom
Subunternehmen Amazon Web Services (AWS) – einer
Tochterfirma des US-Internetriesen mit Sitz in Luxemburg.
Demnach unterliegt der AWS dem Cloud Act: Ein Gesetz, das es
US-Behörden erlaubt, auf personenbezogene Daten im Internet
zuzugreifen, also auch auf sensible Schülerdaten wie Noten.

Quelle: Westfalenblatt Nr. 287 vom 8. Dez 2020, Bereich
OWL/NRW
Zitiert aus der Antwort der Landesregierung NRW auf eine
Anfrage der Grünen-Fraktion. Drucksache 17/11713
https://www.landtag.nrw.de/portal/WWW/dokumentenarchiv/Dokument/MMD17-11713.pdf
und
Die Landesregierung hat dabei keine Bedenken hinsichtlich des Datenschutzes: „Das Risiko einer Herausgabe von Daten nach dem Cloud-Act würde überhaupt nur dann bestehen, wenn gegen Nutzende des Messenger ein Ermittlungsverfahren einer amerikanischen Strafverfolgungsbehörde eröffnet worden ist.“ Zudem verweist die Regierung auf AWS-Referenzprojekte: die Deutsche Bahn, Europol und die TU München.

Quelle: Westfalenblatt Nr. 287 vom 8. Dez 2020, Bereich
OWL/NRW
Zitiert aus der Antwort der Landesregierung NRW auf eine
Anfrage der Grünen-Fraktion. Drucksache 17/11713
https://www.landtag.nrw.de/portal/WWW/dokumentenarchiv/Dokument/MMD17-11713.pdf
Wenn das so einfach ist, dann brauchen wir uns ja gar keine Gedanken mehr um Datenschutz machen. Dann dürfen sicher auch FBI-Beamte ganz legal in Deutschland Personen verhören, Häuser durchsuchen etc. Ein etwas seltsames Rechtsempfinden unserer Regierungsvertreter.
Das kann es ja dann auch nicht sein. Es gäbe aber eigentlich eine einfache Lösung, wenn sich die reelvanten Personen mal einigen würden
Private Meinung
Jedes Fahrzeug auf deutschen Straßen muss zugelassen und TÜV-geprüft sein. Die Nutzung eines nicht zugelassenen Fahrzeugs ist verboten und wird auch sanktioniert.
Das Regelwerk für "Cloud-Dienste" stellt die DSGVO fest und wie wäre ein "Verbot der Inverkehrbringung"? Ich bin sicher, dass jeder Anbieter sehr schnell sein Angebot regelkonform machen würde.
-
Teams Datenschutz
Teams, Schulen, Cloud, DSGVO, Datenschutz - Wie geht das zusammen ? - Office 365 aus Deutschland
- Datenschutz im Schulbereich (NRW)
https://www.schulministerium.nrw.de/docs/Recht/Datenschutz/index.html
§§ 120 bis 122 Schulgesetz - Datenschutz RLP: FAQs zu Microsoft
Office 365
https://www.datenschutz.rlp.de/de/themenfelder-themen/microsoft-office-365/ - Bewertungen und Empfehlungen des LfDI zu
Office 365 an Schulen
https://fragdenstaat.de/anfrage/bewertungen-und-empfehlungen-des-lfdi-zu-office-365-an-schulen/
https://fragdenstaat.de/dokumente/118410-2021-04-23_empfehlung_lfdi/
Schade, dass solche Informationen nicht aktiv vom LfDI veröffentlicht werden sondern man sie erst "anfordern" muss. - #DSGVO wirkt: Microsoft passt sich
europäischem Datenschutz an
https://www.baden-wuerttemberg.datenschutz.de/dsgvowirkt/ - Microsoft’s Unwavering Commitment to
Digital Safety
https://blogs.microsoft.com/eupolicy/2020/12/21/microsoft-commitment-to-digital-safety/ - Datenschutzbehörden stimmen Bewertung
„Microsoft Office365 sei nicht
datenschutzgerecht einsetzbar“ mehrheitlich
zu | Ist damit der Einsatz von Office365 in
jedem Fall klar rechtswidrig? Spoiler: Nein.
https://diercks-digital-recht.de/2020/10/datenschutzbehoerden-stimmen-bewertung-microsoft-office365-sei-nicht-datenschutzgerecht-einsetzbar-mehrheitlich-zu-ist-damit-der-einsatz-von-office365-in-jedem-fall-klar-rechtswidrig-spoiler-n/ - Anlage 1 Beschluss der Konferenz der
unabhängigen Datenschutzaufsichtsbehörden
des Bundes und der Länder
Datenschutzrechtliche Bewertung der Auftragsverarbeitung bei Microsoft Office 365
https://fragdenstaat.de/dokumente/7571-beschlussentwurf/ - Handreichung zur Nutzung von Office 365
an Schulen
https://query.prod.cms.rt.microsoft.com/cms/api/am/binary/RE3Hbby - Microsoft: (6. Mai 2021) Unsere Antwort
an Europa: Microsoft ermöglicht Speicherung
und Verarbeitung von Daten ausschließlich in
der EU
Deutsche Übersetzung https://news.microsoft.com/de-de/unsere-antwort-an-europa-microsoft-ermoeglicht-speicherung-und-verarbeitung-von-daten-ausschliesslich-in-der-eu/
Original: https://blogs.microsoft.com/eupolicy/2021/05/06/eu-data-boundary/ -
Äußerungen der Landesdatenschutzbehörden zu
den Neuerungen von Microsoft
https://www.rakoellner.de/2020/11/aeusserungen-der-landesdatenschutzbehoerden-zu-den-neuerungen-von-microsoft/ -
Schulen reagieren mit Notbetreuung und
Online-Unterricht auf Schließungen
https://www.tagesschau.de/multimedia/video/video-675573.html
Im Hintergrund des Tagesschau-Videos ist Teams zu sehen -
Lichtenberger Grundschule tritt in eine Art
„Digitalstreik“
https://www.berliner-zeitung.de/lernen-arbeiten/lichtenberger-grundschule-tritt-in-eine-art-digitalstreik-li.122047
Eigentlich konsequent in der Umsetzung, wenn man die Schulleitung alleine lässt und sogar noch "verwarnt" -
Teams EDU in Baden-Württemberg
https://www.rakoellner.de/knowledge-base/teams-edu-in-baden-wuerttemberg/ -
Digitale Schule Nürnberg: Microsoft Office
365
https://www.nuernberg.de/internet/digitale_schule/office365.html -
Schule digital: (K)ein Platz für Microsoft
https://www.heise.de/hintergrund/Schule-digital-K-ein-Platz-fuer-Microsoft-4875272.html -
UNI Würzburg: Microsoft 365 ein
Lösungsangebot
https://www.rz.uni-wuerzburg.de/dienste/it-recht/it-vertraege/microsoft-365/ -
Verbindliche Einführung der Online-Plattform
Teams / Office 365
https://www.igs-rheinzabern.de/aktualisierung/blocks/img/uploads/2020_06_05_Verpflichtende_Einfuehrung_Teams.pdf -
Webseite des "Medienkompetenz Team e.V."
https://unsere-digitale.schule/aktuelles/
Ein eher "Microsoft kritischer Verein" mit weiterführenden Links.
Vorträge auf der 2020 RC3
Ein Jahr cyber4EDU: Rückblick und der Versuch eines
Ausblicks (Steini & Michael Merz)
https://media.ccc.de/v/rc3-189237-cyber4edu_infra_run
Digitales Klassenzimmer so geht freie Schulsoftware (Jessica
Wawrzyniak)
https://media.ccc.de/v/rc3-11591-digitales_klassenzimmer
Geplante Einführung MS365 an Schulen in BaWü (Leibi and Inga
Klas)
https://media.ccc.de/v/cccs-rc3-ms365bw
Rückblick auf ein turbulentes Jahr digitale Schule (Thomas ‚advi‘
Brandt)
https://media.ccc.de/v/rc3-11343-ruckblick_auf_ein_turbulentes_jahr_digitale_schule
Einrichtung
Sowohl Einrichtung als auch Betrieb kostet die Schule nichts. Ich beschreibe hier die ersten Schritte, mit denen Sie als Lehrer oder Rektor für die Schule einen Office 365 Tenant mit dem Schwerpunkt Teams einrichten. Auf alle die anderen Funktionen wie z.B. OneDrive-Laufwerke für die Schüler, SharePoint für ein Intranet, Exchange Postfach für alle gehe ich nicht weiter ein. Auch die Einbindung in eine Schulverwaltungssoftware überspringe ich hier. Das Ziel ist möglichst schnell mit Teams den Bildungsauftrag etwas besser zu erfüllen.
| Schritt | OK |
|---|---|
Mandant anlegenZuerst müssen wir uns einen Mandanten (Tenant). Das ist quasi die logische Einheit für die Schule, in der sich alles weitere abspielt. Ein Mandant hat ein oder mehrere Administratoren, die Lehrer und alle Schüler der Schule. Eine Zusammenarbeit ist zuerst einmal innerhalb dieser Umgebung möglich. Es gibt durchaus auch Wege, Daten und Informationen zwischen Schulen auszutauschen und gerade in Teams auch externe "anonyme" Teilnehmer in ein Meeting einzuladen, aber das steht nicht im Fokus. Sie gehen auf folgende Webseite und sehen die Angebote von Microsoft.
Der Link geht auf https://go.microsoft.com/fwlink/p/?LinkID=787538 Achtung: Nutzen Sie als Schule den großen grünen Link. Es gibt andere Links, bei denen Sie aber "nur" 25 A3-Lizenzen als Trial bekommen". Über den darunterliegenden blauen Link können Schüler und Lehrer mit ihrer "Schuladresse" kostenfrei Office (Word, Excel, PowerPoint) nutzen. Wenn Sie nach einer Kreditkarte gefragt werden, dann machen Sie was falsch. für EDU-Tenants ist keine Kreditkarte erforderlich. Wobei nur die "A1-Lizenzen" kostenfrei sind, mit der aber Schüler und Lehrer in der Regel auskommen. Die A3 und A5-Versionen haben Zusatzfunktionen wie z.B. Office (Word, Excel, ...), Meetings mit bis zu 10.000 Teilnehmern oder eine Terminverwaltung für Termine mit dem Lehrer (Bookings) und Dinge zur Absicherung der Lehrerarbeitsplätze in der Schule. A5 enthält auch die Option mit Teams zu telefonieren. Microsoft muss dann natürlich ein paar Informationen von ihnen erfragen, z.B. das Land, ihren Namen, etc. Danach wird im Hintergrund ein ganz normaler Office 365 Tenant angelegt, in dem aber die A1-Lizenzen aktiviert sind.
|
|
Admin-Benutzer anlegenSie sollten auf jeden Fall noch ein oder zwei weitere "Administratoren" anlegen, die ihnen bei der weiteren Einrichtung helfen. Legen Sie einfach die entsprechenden Benutzer hierzu an. Ich empfehle ihnen damit eigene Benutzer zu verwenden und nicht das Konto eines Lehrers, mit dem er später auch normal arbeitet. Das Konto kann auch ruhig auf "schulname.onmicrosoft.com" lauten. Es soll ja "nur" zur Verwaltung genutzt werden. |
|
Eigene DomainDie Administratoren haben absichtlich einen Anmeldenamen in der Form admin<nr>@schulname.onmicrosoft.com. Aber damit nicht alle zukünftigen Benutzer, d.h. Lehrer und Schüler so eine Adresse bekommen, möchten wir eine "schöne" Domäne verwenden. Wenn Sie z.B. lieber "vorname.nachname@schulname.de" verwenden wollen, dann müssen Sie diese Domäne addieren und beweisen, dass Sie dazu berechtigt sind. Dazu senden Office 365 eine Mail an den Domaininhaber oder sie tragen einen TXT-Eintrag oder MX-Eintrag in der DNS-Zone ein. Wie das geht, sollte der Administrator ihrer Webseite wissen. Es könnte auch sinnvoll sein, die Domäne für Lehrer und Schüler zu trennen z.B. "lehrer.schulname.de" und "schueler.schulname.de". Die Entscheidung muss aber nicht jetzt gefällt werden und kann auch später nach verändert werden.
Achtung:
Wenn diese eigene Domain
nicht als "Schule" verifiziert werden kann, verlieren sie ihre 5000 A1 Lizenzen und fallen auf 25 A1 "Trial"-Lizenzen zurück. Sie müssen nicht zwingend alle Schüler als Benutzer anlegen. Allein für Meeting könnten sie die Schüler auch als Gäste über ihr Google-Konto u.a. beitreten lassen |
|
NetzwerkMicrosoft schreibt in Schritt 2, dass sie ihr "Netzwerk" sichern müssten. In unserem Fall sind aber alle Schüler zuhause und können ja das Internet einfach so nutzen. Das gilt in vielen Schulen nicht, wenn die Schüler an einem Schul-PC sitzen. Da ist ein "offener Internet-Zugang" eher selten. Wenn die Schüler später einmal auch in der Schule mit Office 365 Arbeiten sollen, dann macht eine Freischaltung der entsprechenden Webseiten natürlich Sinn. In dem Zuge sollte man dann auch einmal die Bandbreiten prüfen.
|
|
Benutzer und Gruppen anlegenUm Zeit zu gewinnen, kann nun ein Administrator schon mal anfangen, die Schüler und Lehrer anzulegen und eine A1-Lizenz zuzuweisen. Dazu gibt es mehrere Optionen
User Name,First Name,Last Name,Display Name,Job Title,Department,Office Number,Office Phone, Mobile Phone,Fax,Address,City,State or Province,ZIP or Postal Code,Country or Region
Es gibt sogar die Option Schüler mit einem Google-Konto in ein Team einzuladen und als Gast mitarbeiten zu lassen. Diese Gast-Einbindung unterliegt aber einigen Einschränkungen, die mir dies nicht sinnvoll erscheinen lassen, ohne dass ich da nun weiter drauf eingehe. Es ist aber z.B. möglich, Office 365 und Teams zu nutzen aber parallel mit Google Mail zu arbeiten. Da Sie in Teams auch andere Webseite einbinden können, können Sie auch Google Docs und Drive einbinden. Hier sollten Sie aber vorher einige Test machen.
Wenn Sie die spätere Benutzung einfacher machen wollen, dann können Sie auch noch Gruppen anlegen, in der z.B. alle Schüler eines Jahrgangs oder einer Klasse zusammengefasst sind. Sie können diese später einfacher für Berechtigungen verwenden. Für einen Dauerbetrieb würde ich prüfen lassen, ob Sie aus ihrem Schulsystem eine CSV-Datei extrahieren können und diese per PowerShell dann auf den Tenant anwenden.
Ich kennen
leider nicht die Schulverwaltungsprogramme, aber fragen Sie doch mal den Hersteller, ob er ein passendes Modul schon hat. |
|
Lizenzen zuweisenJeder EDU-Tenants hat erst einmal 5000 Lizenzen für Schüler und 5000 Lizenzen für Lehrer. Wenn Sie diese Grenze erreichen, dann bekommen Sie immer wieder 300 weitere Lizenzen dazu.
Auch wenn die Office 365 A1-Lizenzen kostenfrei sind, müssen Sie diese den Lehrern und Schülern zuweisen. Sie können also je Schüler individuell steuern, welche Funktionen er nutzen darf. Hier gibt es auch wieder mehrere Optionen:
Mein Rat: Verwalten Sie die Lizenzen über Office 365 Gruppen.
|
|
Geräte verwaltenOffice 365 EDU enthält in bestimmten Paketen auch Windows für Schul-Computer und Intune zur Verwaltung und Inventarisierung. Dieser Bereich ist heute nicht relevant, wenn wir erst einmal Teams einrichten wollen. Daher hier nur die Links:
|
|
Teams schützenEigentlich könnten Sie schon loslegen aber in einem normalen "Firmen-Mandanten" kann jeder Anwender selbst Teams anlegen. In dem EDU-Tenant ist das natürlich noch weniger gewoll. Hier sollten Sie mindestens eine Einschränkung auf Lehrer aktivieren.
Auch die Möglichkeit externe Personen als Gast in ein Team mit einzuladen, könnten sie global unterbinden. Hinzufügen von Gästen zu
Office 365-Gruppen Ebenso können Sie global unterbinden, dass in Meetings auch "anonyme" Personen eintreten, z.B. wenn ein Schüler den Link zum Meeting verbreitet. Sie können aber z.B. nicht verhindern, dass |
|
Teams PoliciesEs gibt noch viel mehr Einstellmöglichkeiten in Teams, und Microsoft hat einige Vorgaben schon bereitgestellt Diesen Abschnitt werde ich in Abstimmung mit Erfahrungen bei Lehrern noch erweitern
|
|
Mail und mehrWenn Sie jedem Schüler auch eine "Exchange Online-Lizenz" zuweisen, dann bekommt jeder Schüler ein 50 GB Postfach zur internen Kommunikation. Er kann sogar Mails in das Internet senden aber zum Empfang müssten Sie auch im Internet den MX-Eintrag auf Office 365 umstellen. Das wollen Sie vielleicht nicht sofort. Auch der Versand nach extern ist vielleicht nicht gewünscht. Eine Exchange Transportregel kann das sehr schnell unterbinden. Melden Sie sich als Administrator im Exchange Adminportal (https://outlook.office365.com/ecp/) an und klicken sie links auf "MailFlow". Addieren Sie dann eine Regel, die Mails nach extern abweist.
So können Benutzer mit einem Postfach erst einmal keine Mails versenden. |
|
- Checkliste Tenant Einrichtung
- Office 365 Education
https://www.microsoft.com/en-US/education/products/office - Microsoft 365 Education –
Bereitstellungsübersicht
https://docs.microsoft.com/de-de/microsoft-365/education/deploy/ - Schnellstart – Administratoren von
Microsoft Teams Education
https://docs.microsoft.com/de-de/microsoftteams/teams-quick-start-edu
Teams einrichten
Jegliche Zusammenarbeit erfolgt in Teams. Das Team ist der Oberbegriff für einen Datenraum, der durch Kanäle untergliedert wird. Jeder Kanal kann seinerseits weitere Reiter für Chat, Dateien u.a. haben. Schüler und Lehrer sind dann Mitglied eines Teams. Wer nicht Mitglied ist, hat keine Rechte. Insofern bietet es sich an, ein Teams für ein Fach einer Klasse.
Die Neuanlage eines Teams in einem EDU-Mandant ähnelt sehr stark einem normalen Team für Firmen. Aber passend auf Schulen gibt es eine leicht angepasste Auswahl an Vorlagen:

Microsoft hat speziell für Schulen und Kurse eine eigene Vorlage erstellt, die auf die Bedürfnisse von Schulen abgestimmt ist.
01 - Anlegen eines Teams | Crashkurs
MS Teams | mathematik.rocks | Phil Stangl
https://www.youtube.com/watch?v=re8Muc56puU
Am besten legen Sie ein Team für jedes Jahr, jede Klasse und jedes Fach an. Überlegen Sie sich ein passendes Namenskonzept
Die Vergabe von Namen für Teams können Sie sogar zentral vorgeben. Aber das ist dann eher etwas für das spätere Feintuning
- Office 365 Groups naming policy
https://docs.microsoft.com/en-us/microsoft-365/admin/create-groups/groups-naming-policy?view=o365-worldwide - Schneiden Sie bei einem Gruppenprojekt in Microsoft Teams
glänzend ab
https://support.office.com/de-de/article/schneiden-sie-bei-einem-gruppenprojekt-in-microsoft-teams-gl%C3%A4nzend-ab-32b4996f-c2ff-442b-83b1-ee00df685fb2 - Enable Microsoft Teams for your school
https://docs.microsoft.com/en-us/microsoft-365/education/deploy/enable-microsoft-teams - Configure Teams for Education
https://docs.microsoft.com/en-us/microsoft-365/education/deploy/set-up-teams-for-education - Microsoft Teams resources for Education
admins
https://docs.microsoft.com/en-us/microsoftteams/resources-teams-edu
Lehrer
Es ist sicher nicht einfach im Klassenraum vorne zu stehen und eine Meute pubertierender Jugendlicher zu beschulen. Eine Fernbeziehung mit Teams stellt noch mal neue Anforderungen, vor allem für Lehrkräfte, die sich als Lehrer und nicht als Computerspezialist sehen. Bei Net at Work führen wir Teams in Firmen ein und müssen und auch hier immer wieder ins Bewusstsein rufen, dass vielleicht 1/3 der Mitarbeiter der Arbeit mit Computern aufgeschlossen sind. Der überwiegenede Teil ist aber Handwerker, Buchhalter oder eben Lehrer, die bei ihrer Berufswahl absichtlich keinen IT-Zweig eingeschlagen haben.
Microsoft LearnED
www.aka.ms/learned
Microsoft Teams: Einführung in 8 Schritten
(von MSBildung)
https://www.youtube.com/playlist?list=PLIv-zKDrsHqfdD7iVgXQ91s-VoD6gvzC6
Teil 1: Einrichtung von Office 365 für Microsoft Teams
Teil 2: Die Administration von Microsoft Teams
Teil 3: Die Menüleiste von Microsoft Teams
Teil 4: Anlegen und Verwalten von Microsoft Teams
Teil 5: Unterhaltungen in Microsoft Teams
Teil 6: Arbeiten mit Dateien in Microsoft Teams
Teil 7: Arbeiten mit Kanälen in Microsoft Teams
Teil 8: Aufgaben in Microsoft Teams
Kurt Söser MS Teams Erklärvideo
http://www.kurtsoeser.at/
Teil 1:
https://www.youtube.com/watch?v=33pDYBrqbA8
Teil 2:
https://www.youtube.com/watch?v=UBViC6uyL2Y
Und hat noch einige weitere Videos zu Office 365 im
Klassenverbund
Quickstart-Guide" für Teams (für Anwender)
https://1drv.ms/b/s!Atl07EtpuVqhjulLfRqWZjOrsPgoZg?e=gb906Z
Teams-Quickstart-Guide-für-Kunden
https://GitHub.com/semeif/Teams-Quickstart-Guide-fuer-Kunden
Adoption & Technik Video-Podcast
https://www.youtube.com/channel/UCWBL24wmwM2nU25x8CQXGvg/
How to use OneNote Class Notebook and
Teams Channels
https://www.youtube.com/watch?v=GPNUUrzJ2l
DKellermann: What comes after Zoom
teaching? Surface Hub, Teams and XSplit demo
https://www.youtube.com/watch?v=o5ecT6inCio
David Kellermann (Architektur-Prof in Sydney) beschreibt,
wie er auf einem Surface Hub2S mit Windows 10 statt Teams
Room System Mode seine Vorlesungen hält.
Effective Remote Teaching with
intention and creativity - Computer Stuff They Didn't Teach
You #16
https://www.youtube.com/watch?v=2LaTamAIinc
Live in Action: Harvard Business
School
https://www.youtube.com/watch?v=Fkd2lQVgwWI
Ein ganz anderer "XXL Ansatz für einen besonderen Fall und nicht kompatibel mit Schulen.
- Erste Schritte mit Microsoft Teams für
Fernunterricht
https://docs.microsoft.com/de-de/microsoftteams/remote-learning-edu - Remote teaching and learning in Office
365 Education
https://support.microsoft.com/en-us/office/remote-teaching-and-learning-in-office-365-education-f651ccae-7b65-478b-8366-51bb884025c4?ui=en-us - Microsoft Education Empowering every
student on the planet to achieve more.
https://www.microsoft.com/en-us/education - Microsoft Teams resources for Education
admins
https://docs.microsoft.com/en-us/microsoftteams/resources-teams-edu - Willkommen auf Medienbildung München
https://medienbildung-muenchen.de/
Spezielle Seite für Teams
https://medienbildung-muenchen.de/beitrag/arbeiten-mit-ms-teams - Anzeigen und Navigieren in ihren Aufgaben
(Kursteilnehmer)
https://support.office.com/de-de/article/anzeigen-und-navigieren-in-ihren-aufgaben-kursteilnehmer-a206bde9-8bb3-4e38-a745-0f9a6f9eb6ce
Net at Work: Microsoft Teams Tutorials
https://www.youtube.com/playlist?list=PLzh5M7zbbzgVykB4R6BtJoA3U_FFxzRMn
Crashkurs TEAMS
https://www.youtube.com/playlist?list=PLtPdttiec-FwCzpCHCYrYZzE_GrpY7nbe
Surface.Love Education
https://www.youtube.com/watch?v=gaABrG4RaHw
https://surface.love/de-de/deutschland/education
Fernunterricht mit Microsoft Teams?
Wie ihr schnell digitalen Unterricht umsetzen könnt!
https://www.youtube.com/watch?v=oVn8S5KC-jo
Microsoft Education - Teams meetings
for the classroom – what to use now, and what is coming soon
https://www.youtube.com/watch?v=W-La0cigkqg
You Can Distribute Assignments To Your
Students Using Microsoft Teams And OneNote!
https://www.youtube.com/watch?v=NjSxWFb8seU
Einrichten eines Office 365
EDU-Mandanten für Teams
https://www.youtube.com/watch?v=yjr9PZAH6eU
Microsoft LearnED: Administration von
Office 365 und Teams für Einsteiger | Microsoft
https://www.youtube.com/watch?v=ryuf1JFmaac
- Microsoft LearnEd: Online Weiterbilden.
http://aka.ms/learned
https://www.microsoft.com/de-de/aktionen/learn-ed-online-weiterbilden - Microsoft Education Schweiz
www.innovativeschools.ch - Unterricht ohne Schule
https://halbtagsblog.de/2020/03/11/unterricht-ohne-schule/ - Wunderschöne Materialien für deinen
Unterricht
https://lehrermarktplatz.de/ - Best Practice in Corona-Zeiten: IBB
Ganztagsgrundschule Dresden
https://cloudblogs.microsoft.com/industry-blog/de-de/education/2020/05/12/best-practice-in-corona-zeiten-ibb-ganztagsgrundschule-dresden/ - Facebook Gruppe: "Microsoft Teams für
Schulen"
https://www.facebook.com/groups/msftteamsschulen/ - 20 updates for Microsoft Teams for
Education, including 7x7 video and Breakout
Rooms
https://techcommunity.microsoft.com/t5/education-blog/20-updates-for-microsoft-teams-for-education-including-7x7-video/ba-p/1457748 - Wie ein Nürnberger Privatgymnasium es
binnen Kurzem geschafft hat, alle Schüler
einfach online weiter zu unterrichten.
https://www.sueddeutsche.de/bildung/schule-corona-digitalisierung-1.4886193 - Wie man mit Microsoft Teams ins neue
Schuljahr startet
https://halbtagsblog.de/2020/07/17/wie-man-mit-microsoft-teams-ins-neue-schuljahr-startet/ - Microsoft LearnEd: Online Weiterbilden.
Vom Fernlernen zum neuen Präsenzunterricht.
https://www.microsoft.com/de-de/aktionen/learn-ed-online-weiterbilden
Schüler
Als Schüler startet ihr Teams, indem ihr einfach "https://teams.microsoft.com" anklickt oder in einem Browser eingebt. In der Regel werdet ihr dann gefragt, ob ihr Team im Browser nutzen wollt oder schnell die entsprechende App installiert. Eventuell müssen euch die Eltern diese App erst freischalten, wenn auf dem Tablet oder Smartphone eine Schutzfunktion aktiviert ist. Ihr müsste euch dann mit einem Konto anmelden, welches euch die Schule mitgeteilt hat. Es handelt sich dabei nicht um ein Facebook, Twitter, Instagram, Google, Stream, NetFlix, Nintendo, Xbox oder Microsoft (früher Password oder LiveID) Konto. Das ist ein eigenes Konto mit einem eigenen Kennwort und ihr solltet das Kennwort für euch behalten.
Nach der Anmeldung seid ihr automatisch in dem Team, in welches ihr von der Schule aufgenommen wurdet. In dem Team gibt es entsprechende Kanäle zu den einzelnen Fächern und jeder Kanal hat einen "Chat-Bereich", einen "Dateien-Bereich und vielleicht weitere Karteikarten. Das gibt euer Lehrer vor.
- Hilfecenter für Schüler/Studenten
https://support.office.com/de-de/article/hilfecenter-f%C3%BCr-sch%C3%BCler-studenten-395ab230-55bf-44c6-b265-e832d729b694
06 - Teams aus Schülersicht | Crashkurs MS Teams |
mathematik.rocks | Phil Stangl
https://www.youtube.com/watch?v=4B0EDunFeZE
Eltern
Als Eltern haben Sie keinen Zugriff auf die Inhalte der Schule, es sei denn sie nutzen die Zugangsdaten ihrer Kinder oder arbeiten mit ihren Kindern zusammen die Aufgaben ab. Das ist durchaus wichtig, denn als Eltern sollten sie schon einen Blick darauf haben, was ihre Kinder am Computer machen. Zu einfach wird von Teams mal schnell auf ein Spiel oder YouTube umgeschaltet.
- Fernunterricht mit Office 365: Leitfaden
für Eltern und Erziehungsberechtigte
https://support.office.com/de-de/article/fernunterricht-mit-office-365-leitfaden-f%C3%BCr-eltern-und-erziehungsberechtigte-89d514f9-bf5e-4374-a731-a75d38ddd588?ui=de-DE&rs=de-DE&ad=DE
Weitere Links
-
Kein
Teams für Schulen?
Warum ein lokaler Konferenzserver nicht immer gut ist -
Teams Datenschutz
Teams, Schulen, Cloud, DSGVO, Datenschutz - Wie geht das zusammen ? - Office 365 Non Profit
- Checkliste Tenant Einrichtung
-
New Insights, Spotlight video and 6 other updates for Microsoft Teams for Education | August 2020
https://techcommunity.microsoft.com/t5/education-blog/new-insights-spotlight-video-and-6-other-updates-for-microsoft/ba-p/1620026 -
Microsoft Teams Einführung
https://www.netatwork.de/microsoft-teams-einfuehrung/ -
Crashkurs Homeoffice: 11 Praxistipps
https://www.netatwork.de/crashkurs-homeoffice-11-praxistipps/ - Microsoft hostet Office 365-Daten in
neuen Rechenzentren in Deutschland.
https://products.office.com/de-de/business/microsoft-office-365-local-data-center - Schnellstart – Administratoren von
Microsoft Teams Education
https://docs.microsoft.com/de-de/microsoftteams/teams-quick-start-edu#step-0 - Create your Office 365 tenant account -
Office 365 Education
https://mustbehero.wordpress.com/2020/06/07/create-your-office-365-tenant-account/ - Unterricht ohne Schule
https://halbtagsblog.de/2020/03/11/unterricht-ohne-schule/ - ictschule ICT und neue Medien in der
Schule : Szenario Schule geschlossen
https://ictschule.com/2020/03/03/szenario-schule-geschlossen/ - MNSpro Cloud Basic: bis zu den
Sommerferien gratis für Schulen
https://aixconcept.de/mit-digitalem-unterricht-gegen-corona/ - Plastische Reader - Lerntools
https://www.onenote.com/learningtools?omkt=de-DE - Checkliste zur Sicherheit im Home-Office
https://www.allianz-fuer-cybersicherheit.de/ACS/DE/Angebote/Checkliste-Home-Office/checkhomeoffice_node.html - Schulen reagieren mit Notbetreuung und
Online-Unterricht auf Schließungen
https://www.tagesschau.de/multimedia/video/video-675573.html
Im Hintergrund des Tagesschau-Videos ist Teams zu sehen - Aktuell ist Minecraft kostenfrei (bis einschließlich Juni) für alle O365 EDU-Tenants (vorletzter Link)
https://news.microsoft.com/de-de/unterstuetzung-des-bildungswesens/ - Die HPI Schul-Cloud: Digitale
Lernangebote für den Unterricht
https://www.bmbf.de/de/die-schul-cloud-digitale-lernangebote-fuer-den-unterricht-7479.html - Videochat-Programme im Test - Die
besten Tools für Video-Telefonie
https://www.test.de/Videochat-Programme-im-Test-Die-besten-Tools-fuer-Video-Telefonie-5605104-0/
Teams vor Skype und dann der Rest - IT Pro: Secure, integrate and create
Microsoft Teams Apps in Education
https://microsoftteams.eventbuilder.com/event/32209 -
Teams macht Schule
https://www.teamsmachtschule.de/lehrmaterial-und-links/ -
ABC der Bildung: Was Schulen und Hochschulen
sich von Corporate Learning abschauen können
https://news.microsoft.com/de-de/abc-der-bildung-corporate-learning-fuer-schulen-und-hochschulen/ -
Webinar-Reihe: Digitales Lehren und Lernen
https://cloudblogs.microsoft.com/industry-blog/de-de/education/2020/04/17/webinar-reihe-digitales-lehren-und-lernen/ -
Äußerungen der Landesdatenschutzbehörden zu
den Neuerungen von Microsoft
https://www.rakoellner.de/2020/11/aeusserungen-der-landesdatenschutzbehoerden-zu-den-neuerungen-von-microsoft/ -
Microsoft Teams soll in
rheinland-pfälzischen Schulen verboten
werden: Ist unsere Regierung von allen guten
Geistern verlassen?
https://adisjugo.medium.com/microsoft-teams-soll-in-rheinland-pf%C3%A4lzischen-schulen-verboten-werden-ist-unsere-regierung-von-ea151a351eca -
Schulen ans Netz
https://de.m.wikipedia.org/wiki/Schulen_ans_Netz
Im Jahr 2012 sollte jede Schule ans Internet. Mit ISDN
https://www.heise.de/newsticker/meldung/90-Prozent-aller-deutschen-Schulen-am-Netz-29919.html -
Anleitung von MVP Kollege Thorben auf Basis eines E3 Test-Tenants
Teil1: Test-Tenant für Lehrer anlegen https://www.youtube.com/watch?v=z2hP48ML_pE
Teil2: Testtenant für Lehrer konfigurieren https://www.youtube.com/watch?v=tBaE4MaOxK8 -
#rC3 - Rückblick auf ein turbulentes Jahr digitale Schule
https://www.youtube.com/watch?v=uG5ccaw8H4Q&ab_channel=media.ccc.de - Übersicht mit anderer Software
https://digitalcourage.de/netzwerk-freie-schulsoftware