Skype Meeting Broadcast
Diese neue Funktion wurde von Microsoft schon auf der Ignite 2015 angekündigt und am 10. Juli 2015 habe ich mit meinem Office 365 Tenant die Freischaltung erhalten, Skype Meeting Broadcasts zu nutzen.
Diese Funktion ist aktuell nur für ausgewählte Tenants als "Preview" nutzbar. mein "carius.onmicrosoft.com" gehört dazu.
Mittlerweile ist die Entwicklung aber soweit fortgeschritten, dass erste Bilder und eine Beschreibung recht gut die bald startende allgemeine Version wiedergeben.
Achtung:
Am 28.11 habe ich eine Mail bekommen, dass die Funktion in
meinem Tenant" deaktiviert wurde und ich sie per Powershell
wieder aktivieren muss. Kontrollieren Sie ihren Posteingang.
Achtung: Wenn ihr UPN und die SIP-Adresse nicht identisch sind, dann kann die Anmeldung an https://broadcast.skype.com fehlschlagen.
Einsatzbereich
Wer bislang mit Skype für Business bzw. Lync eine Meeting gehostet hat, konnte bis zu 250 Teilnehmer einladen. Eine Erhöhung auf 1000 Teilnehmer war über einen eigenen Pool für diese Umgebung möglich. Aber mehr Teilnehmer sind erst mit Skype Meeting Broadcast möglich.
| Produkt | Skype Meeting | Skype Large Meeting | Skype Meeting Broadcast | Teams Live Events Teams Live Meeting |
|---|---|---|---|---|
Plattform |
OnPrem |
OnPem |
Office 365 |
Office 365 |
Teilnehmer |
250 |
1000 |
10.000 |
10.000 |
Audio |
|
|
|
|
Kamerabild des Konferenzleiters |
|
|
|
|
PowerPoint Freigabe |
|
|
|
|
Desktop und Application Sharing |
|
|
|
|
Kamerabild der Teilnehmer |
|
|
|
|
Whiteboard, Umfrage, Q&A |
|
|
|
|
Telefoneinwahl |
|
|
|
|
Steuerungsfunktionen
durch den Client |
|
|
|
|
Dedizierte Pools |
|
|
|
Teams |
Wiederkehrende Meeting |
|
|
|
|
Authentifizierung für externe Teilnehmer |
|
|
|
|
Outlook Integration |
|
|
|
|
Aufzeichnung Publizieren |
|
|
|
|
Management API / Reporting |
|
|
|
|
Video-Auflösung |
CIFS |
CIFS |
1280x720/30fps @ 1700kbit/s |
1280x720/30fps @ 1700kbit/s |
Microsoft entwickelt kontinuierlich ihre Produkte weiter. Das gilt insbesondere für Skype Meeting Broadcast.
- Das perfekte XXL-Meeting
- Microsoft Teams Liveereignis:
Informieren Sie Ihr Unternehmen im
Livestream
https://www.netatwork.de/microsoft-teams-liveereignis-informieren-sie-ihr-unternehmen-im-livestream/
Technische Funktion
Damit bis zu 10.000 Teilnehmer in einem Meeting sein können, muss natürlich die Technik angepasst werden.
Skype Meeting Broadcast funktioniert sowohl mit einem Skype für Business Server On-Premises als auch mit der Cloud Version. technisch wird dies aber anders umgestellt. Niemand wird bis zu 10.000 Client auf den eigenen Skype für Business Server zugreifen lassen. Selbst mit 100kbit/Sek für Audio-Only wären das schon 1GBit, die der Server ausliefern müsste. Da ist Video oder PowerPoint geschweige denn Desktop-Sharing gar nicht mehr dabei. Meeting Broadcast funktioniert anders.
Ihr Anwender können weiterhin auf dem Skype für Business Server On-Premises oder in der Cloud arbeiten. Aber die Konferenz-Plattform für Meeting Broadcast sind besondere Skype für Business Server, auf denen auch immer auf zwei Servern in zwei Datacentern die Konferenz gestartet werden. Ein großes Meeting sollte eben nicht ausfallen und daher wird es doppelt gefahren.
Der Konferenz-Leiter verbindet sich mit diesem Meeting aber die Teilnehmer verbinden sich nicht mehr mit dem Skype für Business Client oder Skype für Business Web App, sondern nutzen einen ganz andere Browser-Zugang, der die Daten von einem Azure-Server streamt. Die Technik ist dabei wohl ziemlich genau die gleiche Plattform, mit der Microsoft auch andere Events ins Internet streamt und z.B. bei Olympiaden schon gezeigt hat, dass sehr viele Clients gleichzeitig die Daten erhalten können.
Dahinter verbirgt sich mehr als nur viele Server, sondern die Clients selbst werden teil eines Netzwerks. So können auch in einer Firma mehrere Personen das gleiche Meeting betrachten aber nur wenige bekommen wirklich den Stream aus dem Internet während die anderen Clients die Daten von den Hub-Clients bekommen. Leider gibt es diese Funktion nicht On-Prem verfügbar. Diese Technik hat aber auch das Problem, dass es durchaus längere Verzögerungen zwischen dem Sprecher und den Teilnehmern gibt. Von bis zu 30 Sekunden wird erzählt, was aber bei einer 1:n Präsentation ohne direktes Feedback nicht weiter auffällt.
Voraussetzung
Es gibt wenig Voraussetzungen für den Einsatz von Meeting Broadcast
- Office 365 Tenant
Um Skype für Business Meeting Broadcast nutzen zu können, benötigen Sie einen Office 365 Tenant - Presenter:Office 365 Benutzer
Zumindest der Presenter muss in Office 365 als Skype für Business Benutzer aktiviert sein. Es kann ein Office 365 Konto oder ein per DirSync verwaltetes Konto sein. Aber der Anwender muss sich gegen Office 365 per ADFS oder Kennwort-Sync authentifizieren. - Presentder:Skype: für Business Lizenz
Der Presenter und andere Teammitglieder müssen natürlich auch für Skype für Business aktiviert sein. Er muss also entsprechend eine Lizenz zugewiesen haben - Presenter Software
Damit der Presenter auch die passenden Steuerungsfunktionen hat, muss er einen aktuellen Skype für Business Client einsetzen. Die Funktionen sind erstmals im Skye für Business Client 2013 Sep PU+ oder Office 2016 Client enthalten - Federation mit Hosting Provider
Die Meeting Broadcast-Plattform ist ein neuer Hosting Provider, zu dem ein Federation-Eintrag hergestellt werden müssen. Das bedeutet natürlich, dass Sie mit einem lokalen Pool auch Edge und Federation einrichten müssen. - Optional: Hybrid
Wenn Sie Skype für Business On-Prem nutzen, dann müssen sie natürlich Skype für Business Hybrid konfiguriert haben, damit auch Benutzer auf dem "On-Prem-Server" diese Funktion nutzen können
Beim Teilnehmer ist es aber deutlich einfacher. Hier reicht genau genommen ein halbwegs aktueller Browser um dem Meeting beizuwohnen.
- Was ist eine Skype-Livekonferenz?
https://support.office.com/de-de/article/Was-ist-eine-Skype-Livekonferenz-c472c76b-21f1-4e4b-ab58-329a6c33757d
Getting started with
Skype Meeting Broadcast
https://www.microsoft.com/en-us/download/details.aspx?id=50008
Meeting planen
Wenn die Vorarbeiten erledigt sind und sie schon für Skype Meeting Broadcast freigeschaltet sind, dann können entsprechend lizenzierte Benutzer einfach unter der URL https://broadcast.skype.com sich anmelden und Meetings planen. Die Oberfläche ist sehr einfach gestaltet. Ich habe mich hier mit meinem ADFS-Konto angemeldet.
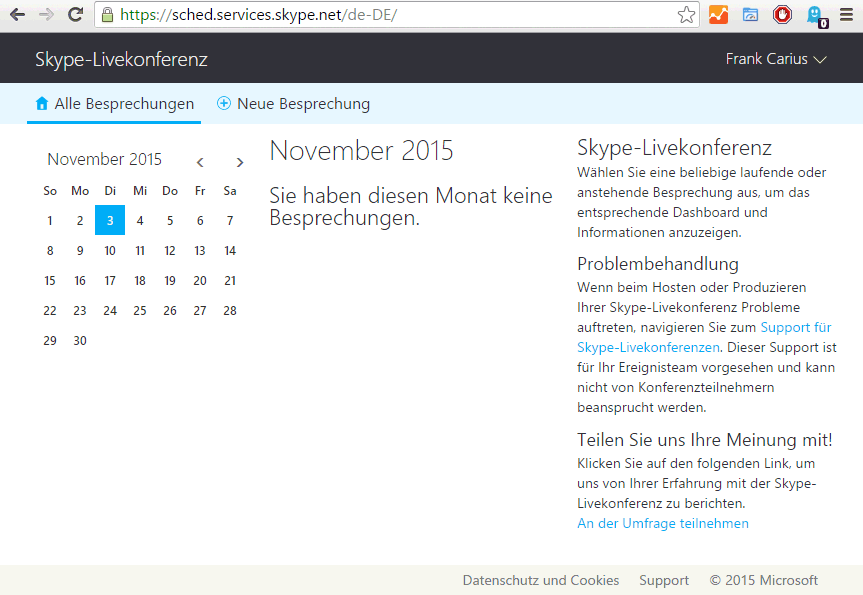
Wenn Sie dann ein neues Meeting einplanen, können Sie verschiedene Daten einstellen:
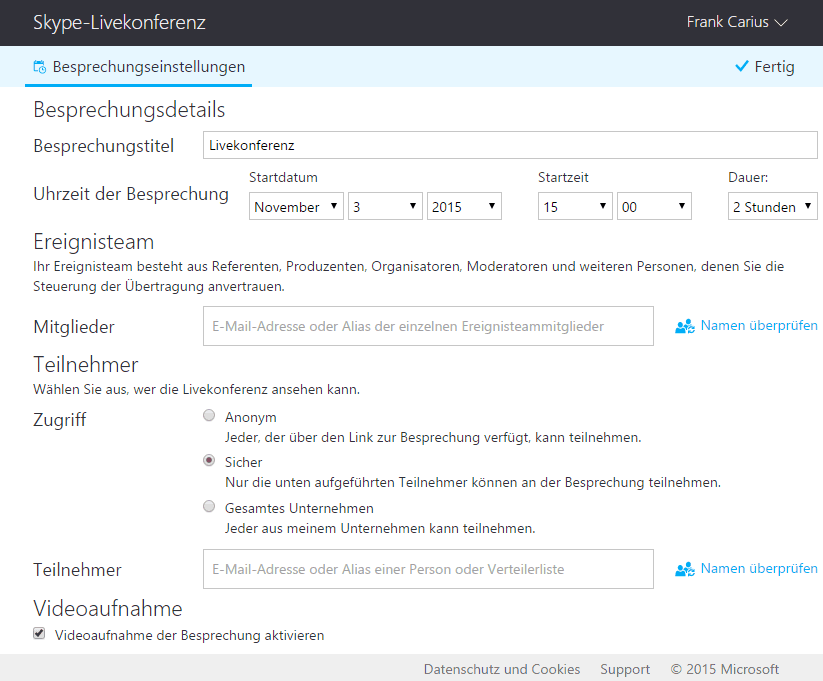
Nach dem Speichern können Sie in der Terminübersicht noch weitere Einstellungen zu dem Meeting vornehmen, z.B. Hyperlinks für die Anwender addieren oder dem Meeting Webparts für Yammer oder "Bing Pulse" addieren. Hier können Sie auch den Meeting-Link extrahieren und an die Teilnehmer weiter geben:

Bei dieser Version kann der Link noch nicht von hier per Mail an die Teilnehmer versendet werden. Das ist aber auch nicht so wichtig, da Sie mit dem Event-Team sowieso in Kontakt sind und die tausende anonymer Teilnehmer sowieso per Twitter, Facebook, Mailings etc. angesprochen werden. Der Link ist für Teilnehmer aber auch Sprecher identisch.
- Schedule a Skype Meeting
Broadcast event
https://support.office.com/article/c3995bc9-4d32-4f75-a004-3bc5c477e553
Meeting halten
Wenn dann der Termin gekommen ist, um das Meeting zu halten, dann nutzen Sie einfach den Link des Meetings, um das Meeting zu starten. Also Firmenmitarbeiter landen Sie auf der Anmeldeseite, über die sie sich am Office 365 authentifizieren. Das kann auch per ADFS erfolgen. Als angemeldeter Benutzer sehen Sie das passende Startfenster.
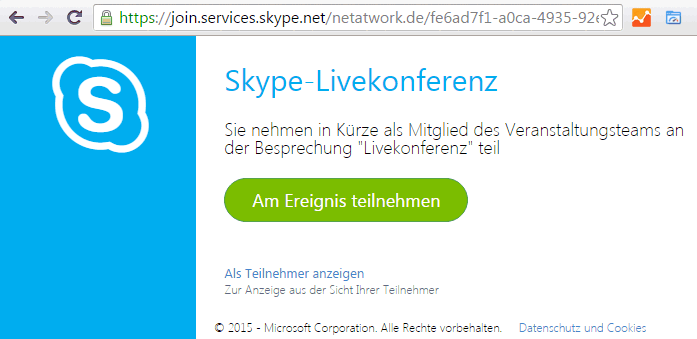
Tipp: Hier gibt es auch den "Als Teilnehmer anzeigen"-Link. Wenn jemand wirklich ein großes Meeting hosted, sollte einen zweiten PC neben sich stellen, um auch die "Teilnehmersicht" parallel zu sehen.
Ein Klick auf die grüne Fläche startet dann aber den Skype für Business Client.
Achtung: Aktuell funktioniert anscheinend noch nicht mit aktivierter Multi Faktor Authentifizierung.
Wie nicht anders zu erwarten, sieht der Presenter einen fast normalen Skype für Business Client.
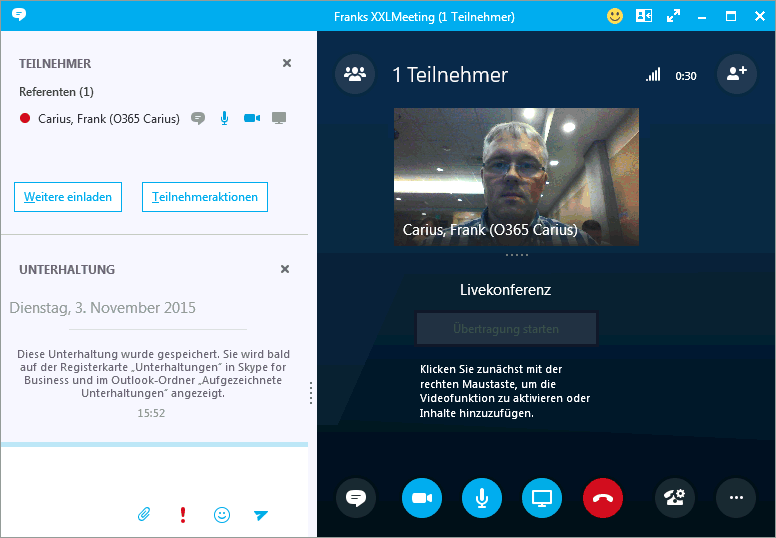
Neben Audio und Video können aber nur noch PowerPoint-Folien präsentiert werden

Erst wenn sie eine Präsentation hochgeladen haben und präsentieren, dann erscheinen rechts die zusätzlichen Buttons, die es bei einer normalen Skype-.Konferenz nicht gibt.
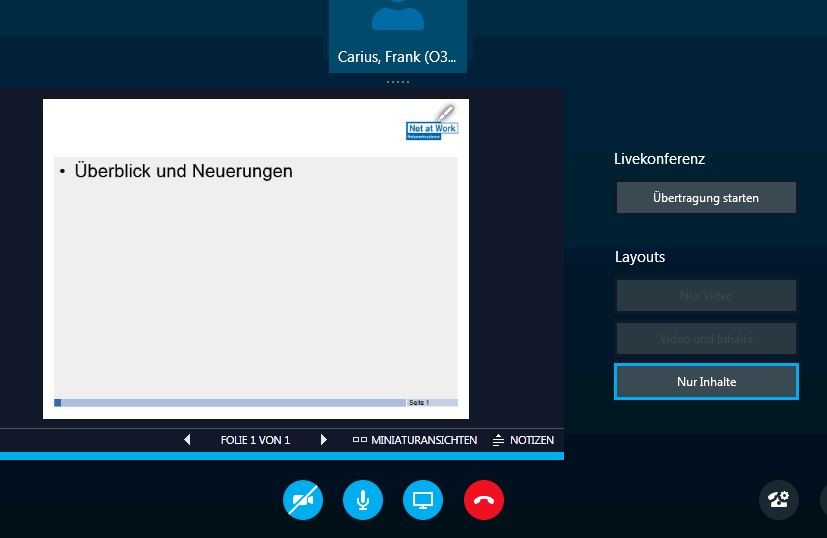
Über diese Buttons können Sie auch das Layout bei den Teilnehmern steuern.
Achtung: Aus dem "Übertragung Starten"-Button wird dann ein "Übertragung beenden". Wenn Sie die Übertragung beenden, dann können Sie diese nicht mehr wieder aufnehmen. Eine gesonderte Dialogbox beschreibt dies noch mal.
Meeting Teilnahme
Der Anwender kann den gleichen Link anklicken. Wenn es ein "geschlossenes Meeting" ist, dann muss der Anwender sich natürlich anmelden. Als anonymer Teilnehmer kommt er ohne Anmeldung direkt in das Meeting. Wenn es noch nicht gestartet ist, dann sieht er den folgenden Platzhalter:
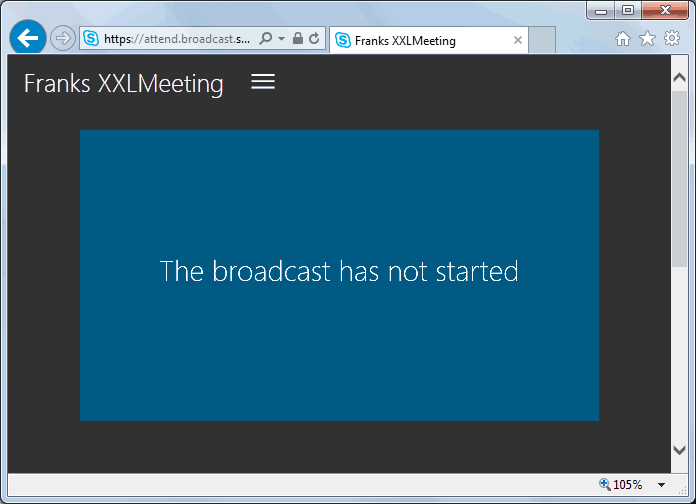
Der Teilnehmer ist bei diesem Layout passiv. Er kann einfach nur dem Video und Ton mit dem PC oder einem anderen kompatiblen Gerät folgen. Der Organisator kann natürlich dieses Layout um einen Yammer Bereich oder Bing Pulse erweitern.
- BingPulse
https://www.bingpulse.com/
Verwalten mit Powershell
Die Verwaltung der Einstellungen ist aktuell (Nov 2015) nicht per Webbrowser möglich. Sie können dies aber per Skype für Business Powershell ausüben:
Skype für Business Online, Windows
PowerShell Module
https://www.microsoft.com/en-us/download/details.aspx?id=39366
Hier die Ausgabe einer Abfrage zur aktuellen Konfiguration
PS C:\> Get-CsBroadcastMeetingConfiguration Identity : Global EnableBroadcastMeeting : True EnableOpenBroadcastMeeting : True EnableSocialStreamIntegration : True EnableBroadcastMeetingRecording : True EnableAnonymousBroadcastMeeting : True EnforceBroadcastMeetingRecording : False BroadcastMeetingSupportUrl : EnableSdnProviderForBroadcastMeeting : False SdnFallbackAttendeeThresholdCountForBroadcastMeeting : 0
Es gibt hier nur genau eine Policy für ihren Tenant.
- Get-CsBroadcastMeetingConfiguration
https://technet.microsoft.com/de-de/library/mt589290.aspx - Set-CsBroadcastMeetingConfiguration
https://technet.microsoft.com/de-de/library/mt589291.aspx
Neben den globalen Einstellungen können Sie natürlich noch pro Benutzer eine Policy zuweisen. Allerdings müssen Sie hier auf die mitgelieferten Richtlinien setzen, die Sie anzeigen und anwenden können. Neue anlegen geht aber nicht:
- Get-CsBroadcastMeetingPolicy
https://technet.microsoft.com/DE-DE/library/mt589285.aspx - Grant-CsBroadcastMeetingPolicy
https://technet.microsoft.com/de-de/library/mt589284.aspx
Folgende Polices sind vorab definiert:
| Policyname | Allow Broadcast Meeting |
AllowOpen Broadcast Meeting |
Allow Social Stream Integration |
Allow Broadcast Meeting Recording |
Allow Anonymous Broadcast Meeting |
Broadcast Meeting Recording Enforced |
|---|---|---|---|---|---|---|
|
BroadcastMeetingPolicyDefault |
|
|
|
|
|
|
|
BroadcastMeetingPolicyDisabled |
|
|
|
|
|
|
|
BroadcastMeetingPolicyAllEnabled |
|
|
|
|
|
|
|
BroadcastMeetingPolicyAnonymousDisabled |
|
|
|
|
|
|
|
BroadcastMeetingPolicyRecordingDisabled |
|
|
|
|
|
|
|
BroadcastMeetingPolicyAnonymousDisabledAndRecordingNotEnforced |
|
|
|
|
|
|
|
BroadcastMeetingPolicyAnonymousDisabledAndRecordingEnforced |
|
|
|
|
|
|
|
BroadcastMeetingPolicyAnonymousAndRecordingDisabled |
|
|
|
|
|
|
Nicht alle Policies sind einmalig. So stimmen aktuell "BroadcastMeetingPolicyDefault " und "BroadcastMeetingPolicyAllEnabled" überein.
- Enable your organization für Skype
Meeting Broadcast
https://support.office.com/en-ca/article/Enable-your-organization-for-Skype-Meeting-Broadcast-5299cce0-850e-42dc-b6ae-2d0ee775c4a9 - Configuring and Controlling Skype
Broadcast Meetings using PowerShell
http://skype4b.uk/2015/11/11/configuring-and-controlling-skype-broadcast-meetings-using-powershell/
Weitere Links
- What is Skype Meeting
Broadcast
https://support.office.com/en-us/article/What-is-a-Skype-Meeting-Broadcast--c472c76b-21f1-4e4b-ab58-329a6c33757d - Schedule a Skype Meeting
Broadcast event
https://support.office.com/article/c3995bc9-4d32-4f75-a004-3bc5c477e553 - Manage a Skype Meeting
Broadcast event
https://support.office.com/article/c7b98cbe-d168-4cf4-b87f-867707b25811 - Join a Skype Meeting
Broadcast event
https://support.office.com/article/14689da0-821d-48d4-9035-ea762de80ebe - Skype for Business Meetings.
https://blogs.technet.microsoft.com/scottblog/2018/02/18/successful-skype-for-business-meetings-series-module-1-meeting-basics/
Series Module #2
https://blogs.technet.microsoft.com/scottblog/2018/02/20/successful-skype-for-business-meetings-series-module-2-audio-conferencing/
Successful Skype for Business Meetings (Series – Module #3 Broadcast Meetings – part #1)
https://blogs.technet.microsoft.com/scottblog/2018/02/24/successful-skype-for-business-meetings-series-module-3-broadcast-meetings-part-1/
Successful Skype for Business Meetings (Series – Module #4 Broadcast Meetings – part #2)
https://blogs.technet.microsoft.com/scottblog/2018/03/03/successful-skype-for-business-meetings-series-module-3-broadcast-meetings-part-2/
Successful Skype for Business Meetings (Series – Module #5 Broadcast Meetings – part #3 )
https://blogs.technet.microsoft.com/scottblog/2018/03/09/successful-skype-for-business-meetings-series-module-5-broadcast-meetings-part-3/
Skype Meeting Broadcast Technical Deep
Dive (LYN025WS)
https://infopedia.eventbuilder.com/event?eventid=j4w8s5
First look at Skype Meeting Broadcast
https://channel9.msdn.com/Shows/Mechanics/First-look-at-Skype-Meeting-Broadcast














