Large SfB Meeting
Lync ist eine sehr leistungsfähige Plattform für Konferenzen aller Art. Dabei können bis zu 250 Teilnehmer in einem Meeting zusammen arbeiten, wobei bei solch großen Meetings das natürlich eher eine 1:N-Kommunikation hinaus läuft. Technisch erlaubt Microsoft sogar bis zu 1000 Teilnehmer, rät dann aber dazu, einen eigenen Konferenzpool dafür bereit zu stellen. Die Person, die zu dem Meeting einlädt, muss dann natürlich auf diesem gesonderten Pool beheimatet sein.
Bei Skype for Business
Online (Cloud, nicht mehr verfügbar) gab gibt es
aktuell ein Limit über 250 Teilnehmer.
Mein letztes größere SfB Meeting mi Mai 2014 hatte
125 Teilnehmer und keine nennenswerte Probleme.
In Microsoft Teams sind wir mittlerweile bei
1000 und mehr Teilnehmern. Siehe
Das richtige Teams Meeting
Technisch gibt es aber weitere Dinge zu berücksichtigen, die bei größeren Meetings zutreffen. Schon wenn 100 Anwender "nur" per Audio teilnehmen und man 100Kbit mit Reserve dafür ansetzt, dann sind das schon 10 Megabit in Richtung der Teilnehmer. Im LAN vom Pool-Server ist das sicher weniger das Problem aber sobald es über WAN-Verbindungen geht, wird es zumindest für normale selbst hostende Firmen schon anspruchsvoller. Auf die technischen Themen möchte ich auf dieser Seite aber nicht weiter eingehend, sondern die organisatorischen Fragen:
Das eigene Setup
In der Regel gibt es einen "Hauptpräsentator", der z.B. Powerpoint zeigt und die Konferenz eventuell aufzeichnet.
Setup: Software
Stellen Sie sicher, dass dieser PC "Ready" ist, d.h. möglichst aktuelle Versionen der Software verwendet und schon mal ein Meeting damit durchgeführt wurde. Auch Windows Updates und Lync Updates haben manchmal den Effekt, dass einige Funktionen anders sind oder nicht mehr wie gewohnt funktionieren. Vor allem sollte nicht mitten in der Präsentation ein Softwareupdate installiert werden. Es klingt utopisch aber ein ausstehender Reboot einer Softwareverteilung schlägt nach einer Deadline gerne mal zu. Auch hier ein Appell an die Verantwortlichen im Bereich Software-Verteilung: Bitte deutlich einen anstehenden Reboot melden und idealerweise nie alleine durchführen. Es gibt durchaus andere Wege, Mitarbeiter zu einem Reboot zu bewegen.
Setup: CPU und Aufzeichnung
Auch sollte der PC nicht gerade "schwach" sein, denn speziell die Aufzeichnung eines Meetings als MP4-Datei ist durchaus CPU-Intensiv. Testen Sie dies vorher in einer Übung. Mein Notebook (Lenovo T510, Baujahr 2010, Core i7 M620@2,7GHz) hatte schon 90% CPU-Last.
Setup: Headset und Audio
Wer in einem Meeting "natürlich" auch per Sprache die Teilnehmer informiert, sollte ein gutes Headset dazu nutzen. Testen Sie auch diese Komponente vorher. Wechseln Sie nach dem test auch nicht mehr den USB-Port. Drahtlose Geräte sollten auf jeden Fall "voll" geladen sein. Wenn das Headset schon etwas älter ist, dann versuchen Sie einmal damit 2h "zu sprechen". Eine Konferenz dauert in der Regel deutlich länger als ein Telefonat mit Ruhepausen in der Ladestation.
Wenn sie mehrere Headsets haben, dann sollten Sie natürlich das "richtige" auf dem Kopf haben. Ein Kollege, der im gleichen Raum als Assistent agiert, wird nicht bemerken, wenn ihr "Audio" schlecht ist. Das muss schon jemand mit mehr Abstand prüfen.
Setup: Kontroll-Bildschirm
Ich habe es mir nur Praxis gemacht, einen zweiten PC im Meeting zu haben, der wie "ein Teilnehmer" sich darstellt. So kann ich schnell erkennen, ob das, was ich gerade präsentiere, auch schon bei den Teilnehmern angekommen ist. Wie werden gerade bei Animationen mit PowerPoint merken, dass diese auch ein paar Sekunden verzögert sein können. Ungeschickt, wenn ihre Erzählung dann schon weiter ist.
Wenn Sie diesen PC als Präsentator einstufen, dann können Sie dort auch noch mal eine Aufzeichnung starten und im Problemfall sogar auf dieses Zweitgerät wechseln. Ein zweites Headset, welches natürlich dann erst mal auf "Unmute" geschaltet werden muss, sollten Sie bereit liegen haben.
Setup: Der Assistent
Ich habe schon mehrfach nun geschrieben, dass Sie in größeren Meetings einen Assistenten vorsehen sollten. Dies ist aus meiner Sicht unabdingbar, da es mit steigender Teilnehmerzahl zu mehr Problemen (Teilnehmer hört nichts, Sieht nichts) oder Rückfragen kommt. Wenn Sie sich dann als Sprecher darauf einlassen, diese Fragen individuell zu beantworten, dann verlieren Sie sehr schnell die Mehrheit der anderen Teilnehmer. Diese wenden sich dann nämlich anderen Themen zu oder verlassen die Konferenz gleich ganz.
Der Assistent soll dem Präsentator all diese Tätigkeiten abnehmen und z.B.
- Notizen machen
Einem unabhängigen Dritten fallen Probleme bei der Präsentation eher auf, als dem Präsentator selbst. - Fragen protokollieren und
beantworten
Rückfragen von Teilnehmern sollten die ganze Zeit möglich sein. Aber natürlich nicht im Chat sondern im F&A-Bereich und sollten zeitnah auch behandelt werden - allgemeine Fragen an den
Präsentator weiter reichen
Fragen allgemeiner Natur, die alle interessieren können oder Korrekturen von Falschaussagen sollte der Assistent dem Präsentator mitteilen, so dass er es für alle korrigieren kann. - Bei technischen Problemen
von Teilnehmern unterstützen
Oft ist es einfach ein falsches Verständnis der Technik. In eine Office 365 Konferenz kann man sich nicht per Telefon einwählen. Der Teilnehmer muss also einen Lync Client auf einem PC, Lync Web App mit ActiveX-Control oder einen mobilen Client nutzen, um auch "Audio" zu nutzen. Oft reichen Tipps zur Lautstärkeregelung, Audiodevice aus. Wenn es keine Lösung gibt, kann ein Assistent immer noch die Kontaktdaten aufnehmen und im Anschluss z.B.: den Link zur Präsentation weitergeben oder ein direktes Gespräch vereinbaren. - Audio-Qualität überwachen,
Insbesondere nützlich, wenn die Konferenz bei einem Provider gehostet wird
All diese Tätigkeiten sollten aber vom präsentierenden Mitarbeiter abgehalten werden, damit er an hoffentlich die Mehrzahl der Teilnehmer eine gelungene Vorstellung abliefern kann.
Setup: Das Netzwerk
Gerade wenn Sie selbst hosten, muss ihr Netzwerk natürlich die Teilnehmerzahl bedienen können. Das mag noch einfach bei einer rein internen Konferenz sein, aber bei externen Teilnehmern wird die Internetanbindung schnell zum Flaschenhals. Oft ist die Leistung eines Netzwerk auch von der Tagesform abhängig, d.h. Personen nutzen "das Internet" sehr unterschiedlich. Das sehen wir schon an der Auslastung der Internet Leitung von Net at Work. Wenn Microsoft am Dienstag neue Updates bereit stellt und Anwender am Mittwoch morgen diese dann herunter landen (Kein WSUS), dann ist dies ein eher schlechter Zeitpunkt. Wer eine Konferenz auf Office 365 hosted, könnte eventuell besser präsentieren, wenn er dies von einem getrennten DSL-Anschluss macht.
Richtig wäre natürlich die Priorisierung der Bandbreite (Stichwort: QoS). Das ist aber nicht immer so einfach. Ausgehend könnte eine Firma hier vielleicht noch steuern aber die eingehende Bandbreite müsste schon der Provider auf seiner Seite reglementieren. Da stehen ihnen also noch die ein oder anderen Aufgaben bevor, zumindest wenn Sie nicht einfach mit "genug Bandbreite" das Problem reduzieren.
Wer natürlich das Meeting auf der eigenen Umgebung hosted, kann den Edge-Server über eine komplett separate Verbindung nach extern veröffentlichen.
Vielleicht gibt ihnen ihr Netzwerkadministrator ja einen Zugriff auf die Anzeige der Auslastung. Dann können Sie zumindest erkennen, ob Probleme am uplink liegen oder vielleicht doch woanders. ändern können Sie dann aber doch nichts.
Vortrag: Hausordnung
Informieren Sie vorher ihre Teilnehmer, wie das Meeting ablaufen wird, d.h. nicht nur von wann bis wann das Meeting läuft sondern auch wie Rückfragen gestellt werden können (z.B. Q&A) etc. Ich habe mir dazu eine Folie als Muster addiert, die ich im Vorlauf ebenfalls zeige und als Audio-Test auch gerne vorlese. Hier ein Beispiel:

Es erspart die ein oder andere Rückfragen und vor allem eine Unzufriedenheit der Teilnehmer, wenn Sie eben nicht das Wort ergreifen können oder wild in einer Instant Message Konversation chatten können. Sie sind der Konferenzleiter und sollten die Kontrolle behalten. Es ist zudem für viele Teilnehmer erschreckend, wenn Sie als korrigierende Maßnahme erst dann die Teilnehmer stumm schalten.
Vortrag: Umfragen
Je größer das Meeting ist, desto weniger können Sie sich ein direktes Feedback von den Teilnehmern holen. Per Audio geht das schon gar nicht, wenn Sie die Teilnehmer alle "Stumm" geschaltet haben und auch per Instant Message können so ein Feedback nicht kanalisieren. Leider gibt es aktuell noch nicht den "Classroom-View", den es noch bei LiveMeeting gab.
Insofern sind Umfragen ein probates Mittel, um mit vorbereiteten Fragen zu ermitteln, wo sich ihrer Teilnehmer gerade befinden. Damit meine ich nicht nur fachlich, sondern auch ob man ihrem Vortrag noch folgt. Insofern gibt es drei Phasen für Umfragen.
- Anfangs
Bei einer gut geplanten Konferenz sind die Präsentatoren einige Minuten vorher online und sammeln die Ankömmlinge ein. Wenn Sie dann z.B. zwischen der Titelfolie und der ersten Umfragen umschalten und per Sprache die Teilnehmer unterhalten. Hier bietet sich eine Umfrage an, ob die Teilnehmer technische Probleme haben, z.B.:
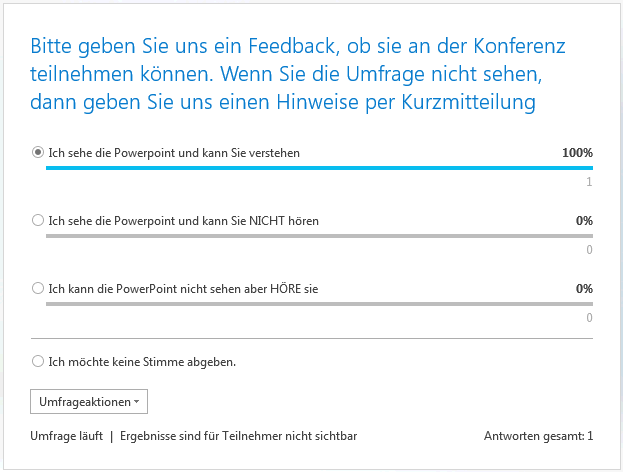
- Während des Vortrags
Auch wenn sie im schönsten Redefluss sind, können Sie sicher an einigen Stellen verschnaufen, einen Schluck Wasser zu sich nehmen oder auf Feedback der Co-Referenzen achten. Bauen Sie dazu in ihrer Präsentation einfach Umfragen ein, die z.B.: zum Thema passen. So fordern Sie die Teilnehmer auf, aktiv zu bleiben und indirekt sehen Sie auch an der Anzahl der Antworten, wie viele aktive Teilnehmer sie aktuell haben. Gerade kostenfreie Webcasts verführen dazu, dass die Teilnehmer etwas anderes machen oder einfach nur den Webcast für später aufzeichnen. - Kurz vor dem Ende
Ehe Sie die letzten Folien aufzeigen, bietet sich eine Umfrage an, um eine Rückmeldung über die Qualität zu erhalten. Warten Sie nicht bis sie schon die "Bye Bye"-Folie sehen, da ansonsten die Teilnehmer vielleicht schnell weg sind. Heben Sie sich ruhig etwas bis zum Schluss auf.
Wenn Sie es gut planen, dann haben Sie die Umfragen schon vorher erfasst und in ihrer Powerpoint verweisen Sie explizit auf die Umfragen. Dann vergessen auch sie nicht diese einzublenden. Ihre Assistenten können dann dafür sorgen, dass die Ergebnisse auch gespeichert werden.
Ab 75 Teilnehmer ändert sich etwas
Er schon mal ein Meeting mit mehr als 75 Teilnehmer gehostet hat, wird vielleicht der folgenden Meldung begegnet sein.

Sobald die kritische Menge erreicht worden ist, schaltet Lync einige Funktionen ab, die bei größeren Meetings nicht mehr sinnvoll genutzt werden können. Die Liste der Teilnehmer wird ebenso ausgeblendet, wie die Galerie-Ansicht. Und da in solch größeren Meetings immer mal wieder Personen kommen und gehen, werden auch Fehlermeldungen abgeschaltet, wenn eine Kurzmitteilung nicht versendet werden kann. Wobei ich bei dieser Anzahl schon längt die Funktion "Instant Message" abgeschaltet hätte und stattdessen weitere Referenten über de Q&A-Bereich die Rückfragen kanalisieren.
Weitere Links
- Das richtige Teams Meeting
- Lync-Besprechungen
http://technet.microsoft.com/de-de/library/lync-online-meetings.aspx - Best practices für a Lync
Meeting
http://office.microsoft.com/en-us/office365-lync-online-help/best-practices-for-a-lync-meeting-HA103519675.aspx















