Teams Installation
Microsoft Teams ist eine 100% Cloud Anwendung und als Firma müssen Sie keine Server installieren. Allerdings steht immer noch die Installation des Clients an, wenn Sie sich nicht auf eine Nutzung per Browser beschränken wollen. Dies beschreibt diese Seite.
Seit Juli 2019 ist Microsoft Teams Bestandteil der Office 365 Pro Plus Installation (Monthly Channel) Siehe https://aka.ms/teams-proplus
Die Clients
Teams kann über mehrere Clients genutzt werden:
| Client | Installation |
|---|---|
Browser |
Keine Installation erforderlich. Der Anwender startet einfach https://teams.microsoft.com |
Windows Desktop |
Installation durch Anwender im
Benutzerprofil (Ohne Admin-Rechte) |
IOS/Android |
Installation durch Anwender über AppStore oder MDM |
MacOS |
Installation durch Anwender über ein PKG-File (Admin-Rechte erforderlich) |
Vielleicht darf ich die Liste bald auch noch um Linux erweitern. Aktuell funktioniert Linux wohl per Browser und WebRTC mit der ein der anderen Einschränkung.
Teams: Windows Desktop Client
https://www.youtube.com/watch?v=vGMtGCNTqGU
Installationsarten Windows
Jeder Anwender kann natürlich unter https://teams.microsoft.com direkt den Teams Client als "Modern App" starten. Teams läuft dann als JavaScript im Browser. Aber auch die Windows "Desktop-Version" ist der fast gleiche Code, nur dass er in einem Chromium-Container läuft und damit die ein oder anderen erweiterten Möglichkeiten zum Zugriff auf die Hardware hat, z.B. weitere Codecs, Local Media Optimization, Teams Presence und Office IM API, Teams 3rd Party Client-API u.a. Für die Installation auf dem Client gibt es aber auch mehrere Optionen:
| Installationsart | Update |
|---|---|
AnwenderJeder Anwender kann Teams in seinem "AppData" installieren und aktualisieren. Das ist die Standardinstallation aber z.B. auf TerminalServer oder PoolsPCs nicht optimal |
Automatisch durch Teams |
PerUserSie können einen Teams Client auch als Installationsquelle auf einem PC oder Server vorinstallieren und dem Anwender ein "Teams-Icon" geben. Beim ersten Start über das Icon wird dann die auf dem System einmal Teams durch den Anwender von der lokalen Quelle installiert. Damit spart sich der Anwender und die Firma den Download von ca. 300MB und kann schneller starten. |
Automatisch durch Teams |
PerMachine (Machine Wide Installer)Diese "besondere" Variante erspart dem Anwender die Installation in seinem AppData. Allerdings kann der Anwender die Software nicht selbst aktualisieren. Der Admin muss daher immer mal wieder die Installation aktualisieren |
Durch Admin ! |
Für die Installation per MSI brauchen Sie natürlich die aktuelle Quelle
- Use Microsoft Teams on Azure Virtual Desktop
https://learn.microsoft.com/en-us/azure/virtual-desktop/teams-on-avd - Teams for Virtualized Desktop Infrastructure
https://learn.microsoft.com/en-us/microsoftteams/teams-for-vdi - Teams Client Update
Installation als Anwender
Auch bei der Bereitstellung von Teams gibt es in Verbindung mit Terminal Server einige Besonderheiten. Klassische wird Teams nämlich gar nicht zentral bereit gestellt sondern jeder Anwender kann einfach Teams im Browser oder auch als selbst installierte Desktop-App nutzen. Teams installiert sich dazu in das Verzeichnis "%userprofile%\AppData\Local\Microsoft\Teams " im Benutzerprofil.
Diese Installation kann sogar automatisiert werden, indem Sie z.B. im Anmeldeskript oder Gruppenrichtlinien die Installation unter den Benutzer laufen lassen. Sie können dazu als Administrator die Installationsquelle (EXE) einfach unter folgender URL herunter laden.
https://teams.microsoft.com/downloads
Die Installation lässt sich per Kommandozeile steuern:
REM stille installation als Benutzer Teams_windows_x64.exe -s REM Deinstallation %userprofile%\AppData\Local\Microsoft\Teams\Update.exe" --uninstall -s
Da die Installation im Bereich des Benutzers erfolgt, erfolgen auch die Updates ohne weiteres Zutun der Administratoren.
Download Teams MSI
https://aka.ms/teams64bitmsi
Auch wenn der Benutzer einfach Teams selbst installieren kann, so wird er beim ersten Start mit einer Meldung der Windows Firewall konfrontiert, da Teams eingehende Port öffnen möchte. Wenn der Anwender dem Zustimmen kann, finden Sie pro Benutzer die folgenden Regeln in der Windows Firewall.

Der Anwender kann die Meldung auch weg klicken. Teams funktioniert weiter, weil ausgehende Verbindungen zum TURN-Server natürlich möglich sind, Allerdings funktionieren dann internen 1:1 Verbindungen per Audi/Video auch "über die Cloud. Wer also diese internen Verbindungen auch lokal lassen will, sollte die Firewall entsprechend anpassen.
Auf https://docs.microsoft.com/de-de/icrosoftteams/get-clients hat Microsoft einen Beispielode (PowerShell) bereit gestellt, der sich erst die Liste der Anwender auf dem PC einsammelt und dann für jeden Anwender eine TCP und UDP-regel für die TEAMS.EXE im jeweiligen AppData-Verzeichnis anlegt. Das Skript können Sie als Administrator oder Softwareverteilung starten.
Dabei wird aber übersehen, dass ein neue Benutzer auf dem Gert natürlich erst einmal nicht abgedeckt sind. Das stört insbesondere bei Termina Services.
- Deploying the Microsoft Teams Desktop
Client
https://practical365.com/ollaboration/teams/deploying-microsoft-teams-desktop-client/ - Install Microsoft Teams Desktop Client
https://gallery.technet.microsoft.com/scriptcenter/Install-Teams-Desktop-b1ffd424
VorInstallation als MSI
Nun sind nicht nur Terminal Server eine Zielgruppe für eine zentrale Versorgung mit Software. Auch in Firmen ist es natürlich verpönt, wenn Anwender eigenständig Software installieren. Microsoft stellt nun Teams auch als MSI-Paket bereit und sie könnten damit den Ansicht sein, dass so eine zentrale Bereitstellung der Software einfach möglich ist. Die MSI-Pakete können Sie als Administrator auch problemlos bei Microsoft herunter laden.
Download Teams Client
hhttps://teams.microsoft.com/downloads
Per Gruppenrichtlinie oder Softwareverteilung ist es leicht möglich ist Installation damit auf Computer auszurollen. Der Titel ist vielversprechend:
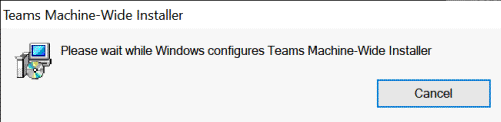
Auch in Übersicht der installierten Programme ist das Ergebnis zu sehen:

Die Ernüchterung folgt, wenn Sie dann das Zielverzeichnis suchen. Der Installer hat sich einfach nur nach "Program Files (x86)" kopiert.

So steht es aber auch in der Dokumentation:
The Teams MSI will place an installer in
Program Files. Whenever a user signs into a new Windows User
Profile, the installer will be launched and a copy of the
Teams app will be installed in that user's appdata folder.
Quelle
https://docs.microsoft.com/de-de/microsoftteams/msi-deployment
Das MSI ist also keine zentrale Installation pro Computer sondern vereinfacht nur die Erstinstallation durch den Benutzer bei der ersten Anmeldung. Die Software wird danach weiterhin im Benutzerprofil als Benutzer installiert. Sie ersparen dem Anwender also erst mal nur den manuellen Aufruf von https://teams.microsoft.com und den Download und die Installation aus dem Internet.
Sie können per Parameter bei der MSI Installation allerdings verhindern, dass Teams mit der Anmeldung des Benutzers automatisch gestartet wird.
msiexec /i Teams_windows.msi OPTIONS="noAutoStart=true"
- Install Microsoft Teams using MSI
https://docs.microsoft.com/de-de/microsoftteams/msi-deployment - Deploying the Microsoft Teams Desktop
Client
https://practical365.com/collaboration/teams/deploying-microsoft-teams-desktop-client/ - Microsoft Teams MSI Installer
http://www.uclabs.blog/2018/04/microsoft-teams-msi-installer.html
Wenn Sie das MSI wieder deinstallieren wollen, dann reicht es nicht das Produkt über die Systemsteuerung zu deinstallieren. Sie müssen zusätzlich noch die Installationen bei jedem einzelnen Benutzer in folgendem Verzeichnis manuell oder per Skript nach der Deinstallation entfernen :
%localappdata%\Microsoft\Teams
Installation auf dem PC
In Verbindung mit VDI und nicht persistenten Systemen gibt es mittlerweile noch eine weitere Installation. Über den Parameter "ALLUSERS=1" kann Teams tatsächlich Systemweit nach "C:\Program Files (x86)\Microsoft\Teams\current\Teams.exe" installiert werden.
msiexec /i <path_to_msi> /l*v <install_logfile_name> ALLUSER=1 ALLUSERS=1
Alle Anwender, die sich dann auf dem System anmelden, haben sofort Teams und müssen es nach dem ersten Anmeldung nicht erst in ihr eigenes "AppData" installieren. Zudem werden die Windows Firewall Regeln dann einfach auf diese gemeinsame EXE eingestellt.
Auf der anderen Seite kann ein "nicht Admin User" damit Teams leider nicht aktualisieren. Dieses Modell ist daher für "nicht persistente" VDI-Maschinen interessant, die bei der ein Anwender immer wieder einen neuen "Clone" einer frischen VM erhält. Hier kann ein Admin dann Das Master-Image immer wieder aktualisieren, so dass die Anwender am nächsten Start dann wieder die neue Version haben
These examples also use the ALLUSERS=1 parameter. When you set this parameter,
Teams Machine-Wide Installer appears in Programs and Features in Control Panel
and in Apps & features in Windows Settings for all users of the computer. All
users can then uninstall Teams if they have admin credentials. It's important to
understand the difference between ALLUSERS=1 and ALLUSER=1. The ALLUSERS=1 parameter
can be used in non-VDI and VDI environments, while the ALLUSER=1 parameter is
used only in VDI environments to specify a per-machine installation.
Quelle:
https://docs.microsoft.com/de-de/microsoftteams/teams-for-vdi#deploy-the-teams-desktop-app-to-the-vm
- Teams for Virtualized Desktop Infrastructure
https://docs.microsoft.com/de-de/microsoftteams/teams-for-vdi#deploy-the-teams-desktop-app-to-the-vm
Update
Nach der Installation gibt es aber keine weitere Aktionen auf dem Client, denn Updates erfolgen automatisch.
Client update management
Clients are currently updated automatically by the Microsoft
Teams service with no IT administrator intervention required.
If an update is available, the client will automatically
download the update and when the app has idled for a period
of time, the update process will begin.
Quelle:
https://docs.microsoft.com/de-de/microsoftteams/get-clients
Die Updates können von ihnen als Administrator oder Benutzer nicht kontrolliert werden und erfolgen in ca. 14 tägigem Zyklus. Es "sollten" nicht mehr als ein Update pro Woche geben. Eine Ausnahme sind "Hotfixes" oder dringende Updates, die auch sehr schnell bereit gestellt werden können
Wenn Sie als Teams selbst aus dem Internet herunterladen und installieren, dann sollten Sie die aktuelle Version haben. Wenn Sie auf einem Computer sich das erste Mal anmelden, auf dem ein Administrator vor längerem die Teams-Installation per MSI vorbereitet hat, dann wird vermutlich ein Update erfolgen. Hierbei folgt Teams folgenden Regeln:
- Client zu alt zur Anmeldung
Microsoft behält sich das recht vor, um Backend Veränderungen vorzunehmen, die zu alte Clients nicht mehr verstehen . Der Teams Starter erkennt dies und startet erst das Update. Der Benutzer wird nach der Installation des Updates angemeldet. Der Benutzer müsste dazu aber schon länger nicht mehr Teams gestartet haben. Ich habe diesen Fall selbst nur auf einem PC erlebt, der wirklich einige Wochen ungenutzt war. - Client veraltet aber toleriert
In dem Fall startet Teams und der Anwender wird angemeldet. Aber nach ca. 15 Minuten wird im Hintergrund das Update herunter geladen.
Das Updates wird automatisch installiert, wenn der Anwender ca. 30 Minuten Teams nicht mehr benutzt.
Konfiguration
Ähnlich verhält es sich mit den Einstellungen. Es gibt hier keine Gruppenrichtlinien, INI-Dateien o.ä., um den Client zu steuern. Die eine Konfiguration erfolgt immer nur auf dem Server in der Cloud über das Teams Admin Portal oder PowerShell
Client-side configurations
Currently, there are no supported options available to
configure the client either through the tenant admin,
PowerShell, Group Policy Objects or the registry.
Quelle
https://docs.microsoft.com/de-de/microsoftteams/get-clients
Das macht es einfach, da der Anwender auf allen Clients immer die gleiche Einstellung hat. Allerdings ist es damit nicht möglich, abhängig vom Client oder Standort unterschiedliche Einstellungen umzusetzen. So könnte es durchaus erwünscht sein, dass Anwender in bestimmten Standorten z.B. kein Audio/Video nutzen dürfen. Dies ist insbesondere mit Teams auf Terminal Server / Citrix ein Thema.
Deinstallation
Wenn Sie Teams einfach im Browser gestartet haben, dann gibt es nicht viel zu deinstallieren. Einmal den Browser-Cache komplett leeren sollte auch Teams entfernen. Anders sieht es aus, wenn sie die Teams Desktop-App installiert haben. Sie installiert sich zwar im Appdata-Verzeichnis des Anwenders aber registriert durchaus einige DLLs (Outlook Add-in), trägt sich in Autostart ein und verteilt die Daten auf verschiedene Verzeichnisse.
- Autostart und Co
Wenn Sie Teams noch starten können, dann sollten Sie über den Einstellungsdialog die Autostart-Funktion und die Registrierung als "ChatApp für Office" deaktivieren. Das ist so schneller und fehlerärmer möglich, als per Regedit. - Deinstallation über Software
Der Teams "Uninstaller" ist gar nicht mal so schlecht darin, Teams zu deinstallieren, auch wenn er nicht alles entfernt - TeamsCache und Dateien entfernen
Teams hat mehrere Verzeichniss "befüllt" die sie einfach entfernen können
rd "%localappdata%\Microsoft\Teams" /s /q rd "%localappdata%\Microsoft\TeamsMeetingAddin" /s /q rd "%localappdata%\Microsoft\TeamsPresenceAddin" /s /q rd "%appdata%\teams" /s /q rd "%appdata%\Microsoft Teams" /s /q
- Credential Cache
Teams speichert wie auch andere Programme, die Zugangsdaten im "Windows Tresor". Über "Start - Tresor" sollten sie den Dialog finden und optional können Sie die Anmelddaten hier auch entfernen.
Danach sollte ihr PC "frei" von Teams sein und sie können sich an eine Neuinstallation wagen.
Mittlerweile gibt es von Microsoft auch ein kurzes PowerShell Script, welches letztlich nur eine Uninstall-Routine aufruft.
C:\Windows\System32>%localappdata%\microsoft\teams\update.exe --uninstall -s
Bei mir hat das aber irgendwie nie funktioniert.
- PowerShell script sample - Teams deployment clean up
https://learn.microsoft.com/en-us/microsoftteams/scripts/powershell-script-deployment-cleanup
Weitere Links
- Teams Clients
- Terminal Server Clients
-
Teams for Virtualized Desktop Infrastructure
https://docs.microsoft.com/de-de/microsoftteams/teams-for-vdi - Deploying the Microsoft Teams Desktop
Client
https://practical365.com/collaboration/teams/deploying-microsoft-teams-desktop-client/ -
Teams in your Multi-user environment done
right!
https://tech.xenit.se/teams-in-your-multi-user-environment-done-right/ - Teams: Windows Desktop Client
https://www.youtube.com/watch?v=vGMtGCNTqGU - Uninstall Microsoft Teams cleanly
https://neroblanco.co.uk/2020/01/uninstall-microsoft-teams-cleanly/















