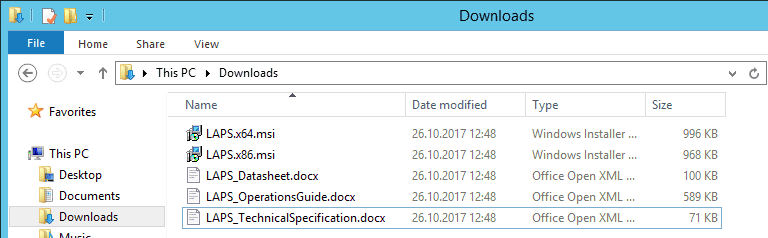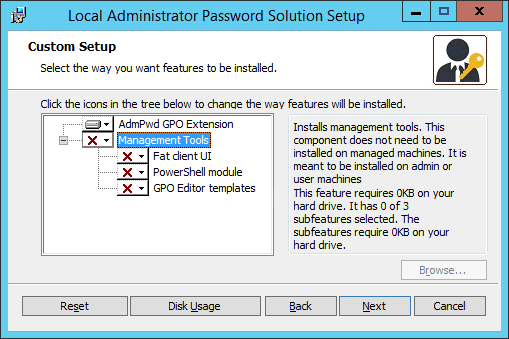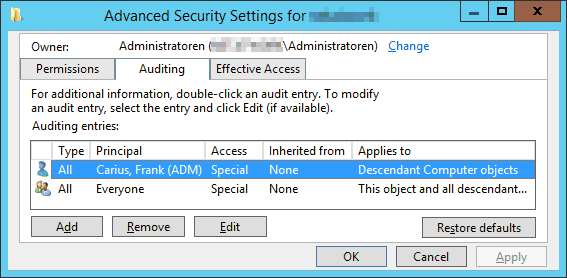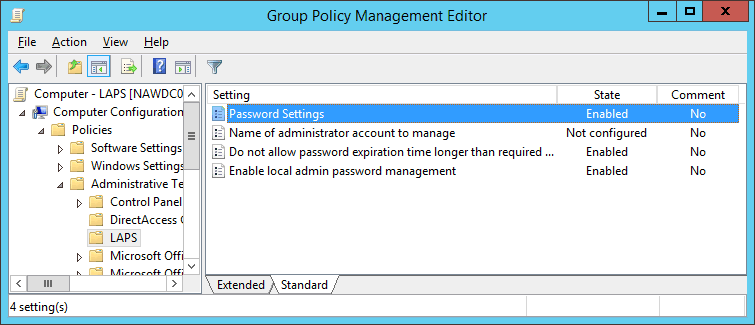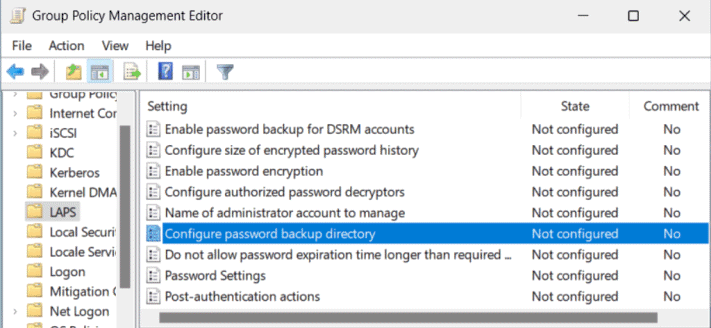LAPS - Local Admin Password Solution
Seit 2015 gibt es ein Add-on für Windows, mit dem die Verwaltung lokaler Kennworte auf Servern und Workstations deutlich vereinfacht werden kann. Ich weiß nicht mehr, warum ich ca. 2 Jahre später erst auf LAPS aufmerksam geworden bin und ich bin sicher, dass viele andere Administratoren LAPS noch nicht kennen. Das will ich mit dieser Seite abstellen.
Mit dem Windows Security Update April
2023 hat Microsoft "LAP2" ausgerollt. Hierbei kann es zu
Konflikten mit einer bestehenden LAPS-Installation kommen.
Siehe dazu auch
Legacy LAPS Interop issues with the April 11 2023 Update
https://learn.microsoft.com/en-us/windows-server/identity/laps/laps-overview#legacy-laps-interop-issues-with-the-april-11-2023-update
Die Tätigkeiten in der IT ändern sich
dauernd. Wenn Sie nicht stehen bleiben wollen, dann müssen
Sie sich bewegen und Teams suchen, die sich gegenseitig
voran bringen. LAPS ist nur eine Perle, die leider bei
vielen Firmen unbekannt ist. Helfen Sie uns mit, die Welt
etwas sicherer zu machen und diskutieren Sie mit meinen
Kollegen und mir, wie wir das gemeinsam schaffen.
https://www.netatwork.de/unternehmen/karriere/
Achtung:
Das regelmäßig geänderte Kennwort sollten Sie vielleicht
nicht im Active Directory stehen lassen, sondern exportieren
und im AD löschen. Ansonsten hat ein erfolgreicher Angreifer
die Schlüssel zu allen Systemen frei Haus. Siehe Abschnitt
"Risiko" am Ende der Seite und
War-Room.
Windows 11 Insider Preview Build 25145 -
LAPS wird zur Standardfunktion
https://blogs.windows.com/windows-insider/2022/06/22/announcing-windows-11-insider-preview-build-25145/
Updates April 2023
Mit dem Security Updates April 2023 hat Microsoft LAPS umfangreich erweitert und die bisherige und hier beschriebene LAPS-Version durch eine neue Version abgelöst.
Legacy LAPS
Interop issues with the April 11
2023 Update
https://learn.microsoft.com/en-us/windows-server/identity/laps/laps-overview#legacy-laps-interop-issues-with-the-april-11-2023-update
Seit April 2023 ist einiges neu:
- LAPS ist nun Bestandteil des
Betriebssystems
Sie müssen also keinen Dienst mehr installieren - LAPS und AzureAD
Sie können nun das lokale Admin-Kennwort auch im AzureAD hinterlegen lassen - Kennwort sind verschlüsselt
Die Kennworts im AD sind nicht mehr nur durch Berechtigungen (ACLS) gegen fremden Zugriff geschützt sondern nun auch verschlüsselt. Voraussetzung ist aber der Forest Functional Level 2016
Um die Information mit dem DSRM-Kennwort zu schützen, brauchen Sie Windows 2019 Domaincontroller - Neues MMC Snapin
Auch die Anzeige der Kennworte mit der MMC für AD Benutzer und Computer musste natürlich für die verschlüsselten Kennworte angepasst werden
Alleine wird LAPS aber auch nicht aktiv, d.h. auch die neue Version müssen Sie über Gruppenrichtlinien oder Intune CSPs entsprechend konfigurieren
Achtung:
Eine doppelte Konfiguration per "Legacy LAPS-Richtlinie " und "neue LAPS-CSE-Policy"
blockiert beide Lösungen. Entfernen Sie entweder das CSP oder deaktivieren Sie
den Legacy-Mode
Legacy LAPS Interop issues with the April 11 2023 Update
https://learn.microsoft.com/en-us/windows-server/identity/laps/laps-overview#legacy-laps-interop-issues-with-the-april-11-2023-update
- What is Windows LAPS?
https://learn.microsoft.com/en-us/windows-server/identity/laps/laps-overview
Managing local admin account passwords in AD and Azure AD
https://www.youtube.com/watch?v=jdEDIXm4JgU
- What is Windows LAPS? - Legacy LAPS
Interop issues with the April 11 2023 Update
https://learn.microsoft.com/en-us/windows-server/identity/laps/laps-overview#legacy-laps-interop-issues-with-the-april-11-2023-update - By popular demand: Windows LAPS
available now!
https://aka.ms/AnnouncingWindowsLAPS
https://techcommunity.microsoft.com/t5/windows-it-pro-blog/by-popular-demand-windows-laps-available-now/ba-p/3788747 - Migration LAPS Legacy zu LAPS native
https://www.gruppenrichtlinien.de/artikel/migration-laps-legacy-zu-laps-nativ - LAPS-Integration per April 2023-Update
in Windows – Ärger für Administratoren
https://www.borncity.com/blog/2023/04/15/laps-integration-per-april-2023-update-in-windows-rger-fr-administratoren/
Das Problem
In denke, dass es wohl in den meisten Firmen die Clients und Server Mitglied einer Domäne sind. LAPS funktionier nur für Mitglieder in einem Active Directory. Das macht nicht nur die Zugriffe und Verwaltung einfacher sondern erlaubt auch die Anmeldung mit einem Domänen-Account, so dass die lokalen Anmeldekonten quasi verkümmern oder gar nicht erst welche angelegt werden. Allerdings gibt es lokal immer das Konto eines Administrators und ich befürchte, dass bei den meisten Firmen ein oder mehrere Probleme damit verbunden sind.
- Alle Systeme haben das gleiche Admin-Kennwort
Oft wird das Kennwort anhand einer "Unattended"-Installation gesetzt und niemand ändert es danach. Man müsste das neue Kennwort ja irgendwo hinterlegen - Das Kennwort kennen zu viele Personen
Das ist umso unangenehmer, wenn z.B. ausgeschiedene Administratoren oder Benutzer im Fehlerfall das Kennwort kennen. - Sie haben keinen Prozess zum Ändern
Selbst wenn Sie das Kennwort ändern wollten, haben Sie keinen Prozess um auf vielen Systemen ausreichend sichere Kennworte zu vergeben und auch irgendwo sicher zu hinterlegen
Im Idealfall wird das lokale Konto natürlich nie benötigt und auch nicht durch Dienste oder Skripte verwendet. Daher wäre es doch pfiffig, das Kennwort immer mal wieder zu ändern und irgendwo zu hinterlegen. Ein per Softwareverteilung auf allen Client ausgeführtes Skript "New Admin password.cmd" könnte das Problem schon reduzieren. Nur besonders sicher ist das natürlich nicht. Man konnte sogar mit den "Group Policy Preferences" entsprechende Kennworte per Gruppenrichtlinien setzen lassen. Die waren aber schon länger nicht mehr "Sicher
- MS14-025 - Das Ende der gespeicherten Passwörter
http://matthiaswolf.blogspot.de/2014/05/ms14-025-das-ende-der-gespeicherten.html
Mit dem Update MS14-025 ( https://technet.microsoft.com/en-s/library/security/ms14-025.aspx ) hat Microsoft das Hinterlegen von Passwörtern in Group Policy Preferences dann auch unterbunden.
Funktionsweise von LAPS
Tools von Microsoft sind in der Regel kostenfrei und oft pfiffig angelegt. Und genau das ist auch LAPS und ich werde das Gefühl nicht los, das Microsoft intern das gleiche Tool einsetzt. Es ist sehr einfach aufgebaut und ich wüsste keinen Grund es nicht in jedem Netzwerkeinzusetzen. Es funktioniert wie folgt:
- Die Funktion gibt es nur für Computer in einem Active
Directory
d.h. dies ist keine Lösung für Einzelplatzsysteme - Das Active Directory-Schema wird um Felder zur Hinterlegung
des Kennworts erweitert
Die Schema-Erweiterung erfolgt per PowerShell um zwei Felder. Im Feld "ms-Mcs-AdmPwd" wird das Kennwort gespeichert und im Feld "ms-Mcs-AdmPwdExpirationTime" das Ablaufdatum des Kennworts - Auf jedem PC und Server wird eine Group Policy Extension installiert
Die Installation kann per Softwareverteilung oder als MSI-Pakete in der Gruppenrichtlinie erfolgen. Er sorgt dann dafür, dass das lokale Administrator-Kennwort geändert und im Active Directory hinterlegt wird.
Achtung
Das Kennwort wird im Klartext beim Computerobjekt gespeichert aber ist per Default nicht von normalen Anwendern zu lesen.
- Die Steuerung der Einstellungen erfolgt über Gruppenrichtlinien
- Ein Client erlaubt berechtigten Personen die Anzeige des Kennworts
- Alle Aktionen werden in Eventlogs protokolliert
So können Sie einfach Fehler und Änderungen erkennen
Klingt einfach und erspart mir das bislang genutzte VBScript oder andere Krücken, die auf dem PC gestartet wurden und das Kennwort verändert und irgendwie hinterlegt oder versendet haben. Aber etwas "Einrichtung" ist natürlich erforderlich.
- Technet: Local Administrator Password Solution
https://technet.microsoft.com/en-us/mt227395.aspx
LAPS und Domain Controller
Der LAPS-Dienst hat die Funktion, das Kennwort des lokalen Administrators zyklisch zu ändern und das Kennwort im Computerobjekt des Active Directory zu hinterlegen. Das funktioniert super für "Member-Server" und Member-Workstations, bei denen das lokale Admin-Konto eigentlich gar keine Funktion hat. Es wird in Verbindung mit einem Active Directory ja sowieso nicht oder nur sehr wenige genutzt. Aber was passiert, wenn Sie die LAPS-Richtlinie auf einen Domain Controller anwenden?
Ein Domain Controller hat zwar auch eine lokale Benutzerdatenbank (SAM), die aber eigentlich nur aktiv ist, wenn Sie im Verzeichniswiederherstellungsmode sind und mit dem RecoveryAdmin das eigentliche Active Directory wiederherstellen oder anderweitig verwalten müssen. Im Regelbetrieb hat ein Domain Controller keine eigene lokale Benutzerdatenbank. Ein Zugriff auf das BuildIn-Konto des Administrators verweist dabei immer auf das Administrator-Konto in der Domain.
Damit ist nun auch klar, wie LAPS hier agiert: Er ändert natürlich auch hier das Kennwort des Administrators, zumindest wenn die Sprache natürlich stimmt. Wenn Sie nun mehrere DCs haben, dann könnte das jeder LAPS-Dienst auf jedem DC zu seiner Zeit machen. Da die Kennwort-Änderung aber natürlich repliziert wird, haben Sie im Falles eine Falles nun die Aufgabe den DC zu finden, auf dem der dortige LAPS-Dienst das Kennwort zuletzt geändert hat. Denn alle anderen Eintrag im LAPS-Speicher sind ja schon wieder obsolet.
Achtung: Hier gibt es ein "Aussperr-Risiko", wenn LAPS die Kennworte ändert aber sie keinen anderen privilegierten Benutzer haben, der das gültige Kennwort aus dem AD auslesen kann.
Ich würde daher LAPS nicht auf Domain Controller anwenden lassen.
Ich bin mir nicht sicher, wie viele Firmen unwissentlich so eine unpassende
Konfiguration nutzen.
Es sollte bei der Einführung eines SIEM auffallen, welches Kennwortänderungen
von privilegierten Konten überwacht und dann einen Alarm auslöst.
Wenn Sie Unterstützung beim Thema Security, SIEM, Auditing u.a. brauchen,
dann sprechen Sie meine Kollegen oder mich einfach an.
Net at Work und MSXFAQ
Checklist Einrichtung
Für die Installation habe ich mir folgende Checkliste bereit gelegt:
| Aktion | Status |
|---|---|
Download des InstallationspaketsLocal Administrator
Password Solution (LAPS) Folgende Dateien landen dann auf ihrem Computer:
Neben den zwei Installationsdateien, die neben der Group Policy Extension auch die ADMX-Vorlagen und den Admin Client enthalten, beschreiben die anderen drei Dokumente die Funktion, die Einrichtung und die technischen Details. |
|
Installation der Client Management ToolsIch habe die Tools einfach auf einem Verwaltungsserver installiert, auf dem Sie später auch das Kennwort von entsprechenden Systemen auslesen wollen. Das Setup installiert per Default aber nur die GPO Extensions (Siehe Bild). Für die Management Tools ist das .NET 4-Framework mindestens erforderlich.
Auf dem Verwaltungsserver müssen auch die anderen Komponenten installiert werden. Ca. 2,6 Megabyte landen so zusätzlich auf dem Server, die sich zum Teil in "C:\Program Files\LAPS" finden. |
|
Schema erweiternFür diesen Schritt muss der ausführende Benutzer in die Gruppe der Schema Administratoren addiert werden. Die Kennworte für die Computer landen in eigens einzurichtenden Feldern am Active Directory Objekt. Dazu ist einmalig eine Schemaerweiterung erforderlich. Das geht per PowerShell: #Import des erforderlichen Moduls PS C:\> Import-Module admpwd.ps # Anzeige der nun verfügbaren Befehle PS C:\> get-command -Module admpwd.ps CommandType Name ModuleName ----------- ---- ---------- Cmdlet Find-AdmPwdExtendedRights admpwd.ps Cmdlet Get-AdmPwdPassword admpwd.ps Cmdlet Reset-AdmPwdPassword admpwd.ps Cmdlet Set-AdmPwdAuditing admpwd.ps Cmdlet Set-AdmPwdComputerSelfPermission admpwd.ps Cmdlet Set-AdmPwdReadPasswordPermission admpwd.ps Cmdlet Set-AdmPwdResetPasswordPermission admpwd.ps Cmdlet Update-AdmPwdADSchema admpwd.ps # Erweiterung des Schemas PS C:\> Update-AdmPwdADSchema -Verbose Operation DistinguishedName Status --------- ----------------- ------ AddSchemaAttribute cn=ms-Mcs-AdmPwdExpirationTime,CN=Schema,CN=Configuration,DC=m... Success AddSchemaAttribute cn=ms-Mcs-AdmPwd,CN=Schema,CN=Configuration,DC=msxfaq,DC=net Success ModifySchemaClass cn=computer,CN=Schema,CN=Configuration,DC=msxfaq,DC=net Success # Zweiter Versuch bestätigt die bereits erfolgte Erweiterung PS C:>> Update-AdmPwdADSchema Operation DistinguishedName Status --------- ----------------- ------ AddSchemaAttribute cn=ms-Mcs-AdmPwdExpirationTime,CN=Schema,CN=Configuration,DC=m... EntryAlreadyExists AddSchemaAttribute cn=ms-Mcs-AdmPwd,CN=Schema,CN=Configuration,DC=msxfaq,DC=net EntryAlreadyExists ModifySchemaClass cn=computer,CN=Schema,CN=Configuration,DC=msxfaq,DC=net AttributeOrValueExists Wenn Sie in ihrem Netzwerk auch "Read Only Domain Controller" betreiben, dann Feld "ms-Mcs-AdmPwd" aus dem Filterset entfernen und alle nicht berechtigten Accounts das Leserecht „All extended rights“ entziehen. Vergessen Sie nicht, den Benutzer dann wieder aus der Gruppe der Schema Administratoren zu entfernen. |
|
Schreibrechte auf die Felder gebenDer Dienst auf dem Computer muss natürlich das AD-Feld auch beschreiben dürften. Das erledigt der nächste Aufruf in der PowerShell: Sie müssen diesen Befehl in einer Admin-Powershell durchführen, wenn User Account Control sie ansonsten blockiert. PS C:\> Set-AdmPwdComputerSelfPermission -OrgUnit "dc=msxfaq,dc=net" Name DistinguishedName Status ---- ----------------- ------ msxfaq DC=msxfaq,DC=net Delegated Ich habe hier einfach die Rechte auf die Domäne gegeben, die dann Vererbung dann auch auf allen Objekten wirkt. Wenn Sie die Vererbung von Rechten auf OU- oder Objekt-Ebene unterbrochen haben, müssen Sie die Rechte dort wieder neu addieren. Die Berechtigung kann in den erweiterten Sicherheitseigenschaften auch betrachtet werden:
|
|
AuditingNatürlich wollen wir wissen, wenn ein Administrator so ein Kennwort ausliest. Auch dies muss explizit auf die Domäne oder OU und die zu überwachende Gruppe oder den User aktiviert werden. Vielleicht sollten Sie eine Berechtigungsgruppe "LAPSReader" anlegen und diese dann überwachen. Set-AdmPwdAuditing ` -OrgUnit "dc=msxfaq,dc=net" ` -AuditedPrincipals LAPSReader ` -AuditType Success,failure Name DistinguishedName Status ---- ----------------- ------ msxfaq DC=msxfaq,DC=net Delegated Analog zu den Berechtigungen zum Setzen der Kennwortfelder addiert dieser Befehl einen Eintrag im Auditing:
|
|
GPO-Vorlagen bereitstellenDie Installation der "GPO Editor Templates" hat schon dafür gesorgt, dass die ADMX-Vorlagen im Verzeichnis %WINDIR%\PolicyDefinitions bzw. %WINDIR%\PolicyDefinitions\en-US landen.
Wenn Sie einen Ordner "PolicyDefinitions" im SYSVOL-Verzeichnis zur zentralen Ablage von Vorlagen angelegt haben, sollten Sie die ADMX-Dateien wie gewohnt dort hin kopieren. |
|
Gruppenrichtlinie einrichtenWenn Sie keine eigenständige Softwareverteilung haben und sicher gehen wollen, dass alle Clients ihren Vorgaben folgen, dann bietet sich eine Gruppenrichtlinie an, die sowohl die Einstellungen bezüglich LAPS als auch die Verteilung der Client Extension übernimmt. Nach der Bereitstellung der ADMX/ADML-Vorlagen sollten Sie beim Erstellen oder Editieren einer Gruppenrichtlinie auch die LAPS-Einstellungen sehen. Per Default sind alle "Not configured". Hier habe ich drei Einstellungen schon aktiviert:
Bei der Einstellung "Kennwort Settings" gibt es eine Einstellung zur Password Complexity als auch zur Länge und dem maximalen Alter.
Sie können die Einstellungen natürlich je nach OU abweichend einstellen, z.B. dass auch bestimmte Systeme ausgenommen werden. |
|
Group Policy Extensions verteilenDamit die Richtlinie auf den Client greifen kann, muss die Group Policy Extension installiert werden. Diese gibt es als 32bit und 64bit Version als MSI-Datei und kann entsprechend über die Gruppenrichtlinie oder eine andere Softwareverteilung auf die Clients installiert werden. Hinweis: Die Installation der CSE ist das Default Paket. Sie müssen aber die passende Plattform vorgeben. msiexec /i <file location>\LAPS.x64.msi /quiet msiexec /i <file location>\LAPS.x86.msi /quiet Die Installation erscheint dann auch in der Systemsteuerung.
Alternativ können Sie die DLL "AdmPwd.DLL" auf die Zielsysteme bringen und mit "regsvr32.exe AdmPwd.dll" registrieren. Allerdings erscheint dann kein Eintrag unter den installierten Programmen. C:\>dir AdmPwd.DLL /s
Volume in Laufwerk C: hat keine Bezeichnung.
Volumeseriennummer: 1234-1234
Verzeichnis von C:\Program Files\LAPS\CSE
22.09.2016 08:02 148.632 AdmPwd.dll
1 Datei(en), 148.632 Bytes
Anzahl der angezeigten Dateien:
1 Datei(en), 148.632 Bytes
0 Verzeichnis(se), 140.240.322.208 Bytes frei
|
|
Nachdem die Group Policy Extensions verteilt und die Richtlinien angewendet wurden, sollten mehr und mehr Computer das Kennwort des lokalen Administrators ändern und im AD hinterlegen.
Kennwort auslesen
Die Tatsache, dass das Kennwort im AD hinterlegt ist, eröffnet ihnen nun viele Möglichkeiten diese Daten wieder auszulesen. LAPS liefert eine Windows GUI mit, mit der Sie einfach das Kennwort eines Computers anzeigen können. Suchen Sie nach "LAPS UI".
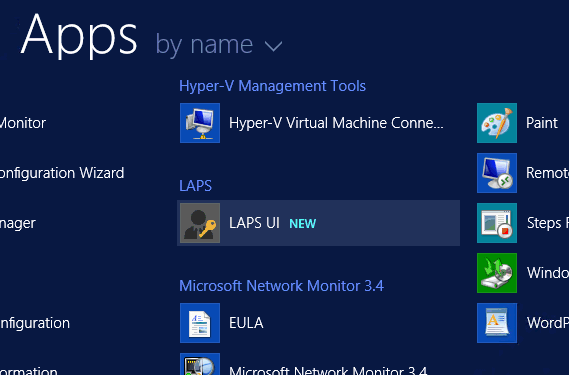
Die Oberfläche ist wirklich minimalistisch:
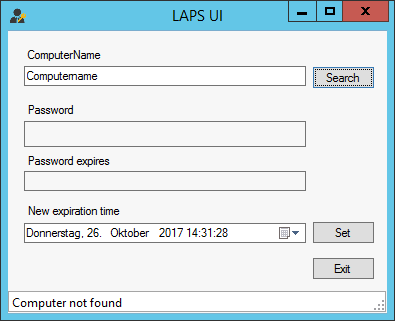
Sie können natürlich auch ADSIEDIT, die MMC Für Benutzer und Computer im erweiterten Mode oder selbst CSVDE nutzen, um die Daten zu extrahieren. Ich ziehe hier die PowerShell vor:
Das Auslesen gelingt natürlich nur mit einer "Admin-PowerShell", da ansonsten UserAccountControl verhindert, dass Sie das Feld sehen.
PS C:\> Get-ADComputer -LdapFilter "(ms-Mcs-AdmPwd=*)" -Properties Name,ms-Mcs-AdmPwd | ft Name,ms-Mcs-AdmPwd -AutoSize name ms-Mcs-AdmPwd ---- ------------- DC01 3+X4HM#BY!nx0T EX2016 387XFG+!ss2!02 SfB2015 afg63?"df!wSSx
Die Ausgabe können Sie natürlich auch noch mit Export-CSV in eine Liste exportieren und anderweitig weiter verarbeiten. Denken Sie aber daran, dass die Kennwort je nach Einstellung bald wieder geändert sind. Laut der folgenden Quelle bei Microsoft können Sie die Berechtigungen auch delegieren:
"Password is protected in AD by AD ACL, so granular security model can be easily
implemented"
Quelle:
https://docs.microsoft.com/en-us/previous-versions/mt227395(v=msdn.10)?redirectedfrom=MSDN
Wenn Sie ihre Computer in entsprechende OUs verteilen, können Sie dezentralen Administratoren auch die Berechtigungen auf "ihre" Clients delegieren.
- LAPS Security Concern : Computers
joiners are able to see LAPS Password
https://secureinfra.blog/2019/10/01/laps-security-concern-computers-joiners-are-able-to-see-laps-password/ - How To Export LAPS Passwords from Active
Directory with Powershell
https://smarthomepursuits.com/export-laps-passwords-powershell/
LAPS und Dienstkonten
LAPS ist eigentlich nur dazu gedacht, den lokalen Administrator zu verwalten. Nun ist es ja so, dass wir auch Dienstkonten haben, die auf viele Systeme viele Rechte haben. Ich denke da an den Backup-Job, der von vielen Servern über das Netzwerk die Dateien abzieht. Dann gibt es noch die Software-Verteilung, welche auch entweder mit einem privilegierten Domänenkonto auf jedem PC läuft oder sich mit dem PC verbindet. Für solche Dienste gibt es mittlerweile "Managed Service Accounts"
- Secure standalone managed service accounts
https://docs.microsoft.com/en-us/azure/active-directory/fundamentals/service-accounts-standalone-managed - Group Managed Service Accounts Overview
https://docs.microsoft.com/en-us/windows-server/security/group-managed-service-accounts/group-managed-service-accounts-overview
Aber nicht jede Lösung kann damit umgehen.
Anstatt nun aber ein hoch privilegiertes Domänenkonto zu nutzen, könnten Sie auch den lokalen Administrator nutzen, Ihre Software müsste dann nur für den Zugriff das aktuell gültige Kennwort aus dem Active Directory auslesen, ehe es über das Netzwerk z.B. auf C$, WMI, Registry o.ä. zugreift.
Das ist aber nur eine theoretische Überlegung, Ich habe dies bislang noch nicht eingesetzt und würde besser auf die gMSA-Konten setzen.
Logging, Debugging u.a.
Auf die einzelnen Eventlogs im Applicationlog und die Möglichkeit eines Debuggings über Logdateien gehe ich nicht weiter im Detail ein und verweise auf die von Microsoft mitgelieferten Dokumente. Der folgende Registrierungsschlüssel steuert z.B. was die CSE im Application Eventlog protokolliert:
HKEY_LOCAL_MACHINE\SOFTWARE\Microsoft\Windows NT\CurrentVersion\Winlogon\GPExtensions\{D76B9641-3288-4f75-942D-087DE603E3EA}}\ExtensionDebugLevel
Alle Events und deren Bedeutung finden Sie z.B. in der Datei "LAPS_OperationsGuide.docx"
Local Administrator Password
Solution (LAPS)
https://www.microsoft.com/en-us/download/details.aspx?id=46899
Risiko: PC-Owner
Ein Computerkonto im AD hat einen "Besitzer". In der Regel ist das ein Administrator oder ein Provisioning-Code, der den Computer in die Domäne gebracht hat. Aber es gibt auch die Option, dass ein Anwender per Default bis zu 10 Computer in eine Domäne aufnimmt. Maßgeblich ist dazu das Feld "ms-DS-MachineAccountQuota" auf der Domäne, welches ich natürlich auf "0" setze.
Wenn ein Benutzer einen Computer in die Domäne aufnimmt, dann ist er auch der Besitzer des AD-Objekts und kann immer wieder die Rechte anpassen. Er kann sich also auch selbst die Berechtigung einräumen das LAPS-Kennwort auszulesen. Das muss nicht schlimm sein, da der Benutzer ja auch zur Aufnahme in die Domain zumindest "lokaler Admin" auf dem Client ist. Aber wenn sie dies später per Richtlinie einschränken, dann kann der Benutzer sich so immer wieder eine Hintertür öffnen.
Mit folgendem Script bekommen Sie schnell heraus, welcher Computer welchen Besitzer hat.
Get-ADComputer -Filter * -Properties ms-DS-CreatorSID `
| Where-Object -FilterScript { $_."ms-DS-CreatorSID" -ne $Null } `
| Format-Table `
-AutoSize `
-Property Name,@{ `
Label='User'; `
Expression={(New-Object System.Security.Principal.SecurityIdentifier($_."mS-DS-CreatorSID".Value)).Translate([System.Security.Principal.NTAccount]).Value} `
}
Das funktioniert auch als Domainuser!
- MS-DS-Machine-Account-Quota-Attribut
https://docs.microsoft.com/de-de/windows/win32/adschema/a-ms-ds-machineaccountquota - How to fix “Exceeded the Maximum Number of Computer Accounts Allowed to
Create in this Domain”
https://www.niallbrady.com/2019/02/21/how-to-fix-exceeded-the-maximum-number-of-computer-accounts-allowed-to-create-in-this-domain/ - You Have Exceeded the Maximum Number of Computer Accounts
https://www.petenetlive.com/KB/Article/0001536
Risiko: Speicherort
Es gibt natürlich schon ein Problem: Wenn ein Angreifer schon Domain Admin ist, z.B. mit einem Golden Ticket, dann kann er ebenfalls alle lokalen Admin Kennworte elegant auslesen. Vielleicht ist das AD doch nicht der besser Ablageplatz hierfür. Das Risiko könnte vielleicht reduziert werden, wenn der Zugriff auf dieses Admin-Konto auf den physikalischen Server selbst, d.h. vor Ort, per Management-Board oder VMConsole beschränkt und der Zugriff nicht über das Netzwerk möglich ist. Ein Angreifer hätte dann vielleicht das lokale Admin-Kennwort aber kann es nicht einfach ausnutzen.
Das lokale Admin-Kennwort könnte ja wirklich als "Notfall-Account" fungieren, welches nur genutzt werden kann, wenn eine Gegenstelle nicht erreichbar ist oder das CD-Laufwerk geöffnet ist oder ein USB-Stick verbunden ist. Selbst AVM hat das hinbekommen, dass bestimmte Aktionen durch einen physikalischen Druck auf eine Taste bestätigt werden müssen. Für VMs muss dann eine andere Lösung gefunden werden.
- LAPS Security Concern : Computers joiners are able to see LAPS Password
https://azurecloudai.blog/2019/10/01/laps-security-concern-computers-joiners-are-able-to-see-laps-password/
Einschätzung
Mein Artikel ist nun fast zwei Jahre nach dem Release der ersten LAPS-Version geschrieben worden. Er hat nicht direkt etwas mit Exchange oder Skype for Business zu tun aber er ist mir so wichtig, dass ich all die Administratoren erreichen möchte, die auch die MSXFAQ lesen und vielleicht von LAPS noch nichts gehört haben. Jetzt können Sie sich nicht mehr herausreden, wenn die Sicherheit durch nicht verwaltete lokale Administratorenkennworte gefährdet ist. Die Einrichtung von LAPS dauert meinst kürzer als ich zum Schreiben des Artikels gebraucht habe.
Weitere Links
-
Ransomware - Fiktive Story
Ungewohnte Herausforderungen nach einem Ransomware-Angriff -
Anwender als lokaler Admin?
Machen Sie einen quengelnden Anwender zum lokalen Admin? Dann ist der Client nicht mehr vertrauenswürdig - Legacy LAPS Interop issues with
the April 11 2023 Update
https://learn.microsoft.com/en-us/windows-server/identity/laps/laps-overview#legacy-laps-interop-issues-with-the-april-11-2023-update - Technet: Local Administrator Password Solution
https://technet.microsoft.com/en-us/mt227395.aspx - Windows 11 Insider Preview Build 25145 - LAPS wird zur
Standardfunktion
https://blogs.windows.com/windows-insider/2022/06/22/announcing-windows-11-insider-preview-build-25145/ - MS14-025 - Das Ende der gespeicherten Passwörter
http://matthiaswolf.blogspot.de/2014/05/ms14-025-das-ende-der-gespeicherten.html - Microsoft-Sicherheitsempfehlung: Local Administrator
Password Solution (LAPS) ist jetzt verfügbar: 1. Mai 2015
https://support.microsoft.com/de-de/help/3062591/microsoft-security-advisory-local-administrator-password-solution-laps - Local Administrator Password Solution
https://technet.microsoft.com/en-us/mt227395.aspx - Umsetzungshinweise zum Baustein SYS.1.2.2 Windows 2012
https://www.bsi.bund.de/SharedDocs/Downloads/DE/BSI/Grundschutz/Umsetzungshinweise/Umsetzungshinweise_2022/Umsetzungshinweis_zum_Baustein_SYS_1_2_2_Windows_Server_2012_docx.docx?__blob=publicationFile&v=2 - IT-Pirate:Microsoft Local Administrator Password Solution
(LAPS)
https://de.it-pirate.eu/microsoft-local-administrator-password-solution-laps/ - LAPS – lokales Admin-Passwort endlich sicher
https://www.faq-o-matic.net/2015/07/01/laps-lokales-admin-passwort-endlich-sicher/ - MS14-025 - Das Ende der gespeicherten Passwörter
http://matthiaswolf.blogspot.de/2014/05/ms14-025-das-ende-der-gespeicherten.html - Microsoft Security Bulletin MS14-025 - Important
Vulnerability in Group Policy Preferences Could Allow Elevation
of Privilege (2962486)
https://technet.microsoft.com/en-us/library/security/ms14-025.aspx - Defender: Security assessment: Microsoft LAPS usage
https://docs.microsoft.com/en-us/defender-for-identity/cas-isp-laps - Local Administrator Password Solution (LAPS)
https://www.infrastrukturhelden.de/microsoft-infrastruktur/microsoft-windows/server/local-administrator-password-solution-laps.html - CloudLAPS Community Edition
https://msendpointmgr.com/cloudlaps/ - PowerShell Skripte mit Local
Administrator Password Solution (LAPS)
nutzen und auditieren
https://www.infrastrukturhelden.de/microsoft-infrastruktur/active-directory/powershell-skripte-mit-local-administrator-password-solution-laps-nutzen-und-auditieren/