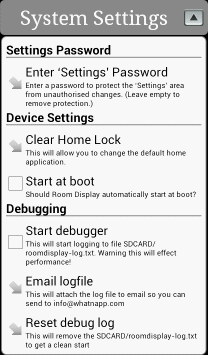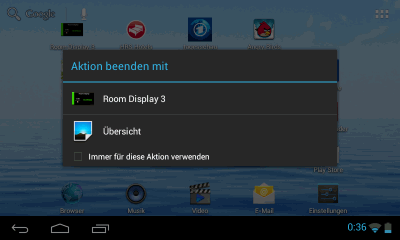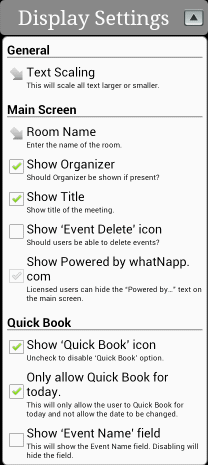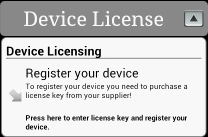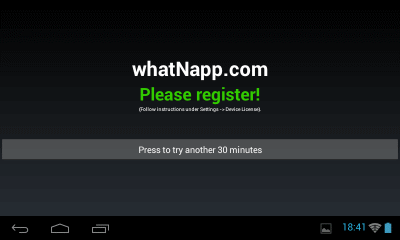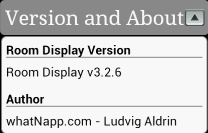Room Display 3
- Kommerzielle Applikation aus
dem Google Play Store
ca. 70Euro pro Device
Hinweis:
Die Version 3 musste man pro Gerät lizenzieren.
Anscheinend hat der Hersteller die Version 4 und
5 genauso wie Mitbewerber auf einen Cloud
Service umstellt. Man muss dort wohl ein Konto
hinterlegen, welches dann auch die Exchange
Anmeldedaten benötigt um die Daten von ihrem
Exchange Server zu beziehen. Die Software auf
dem Tablet verbindet sich dann mit dem
Webservice. Das finde ich aus Sicherheitsgründen
sehr bedenklich, hat doch ein anderer Dienst
damit völlig überflüssigerweise ein Domainkonto
samt Kennwort. Zudem scheint nun die Abrechnung
von "kaufen" auf "Monatlich mieten" umgestellt
worden zu sein.
Auf der Seite Statusdisplayhabe ich diverse Dinge schon vorgestellt, um mit Lync und OCS einen Status anzuzeigen. Viel interessanter ist aber die Funktion an einem Besprechungsraum einen "Belegungsplan" anzuzeigen. Es gibt sogar einige kommerzielle Lösungen, die aber alle bislang mehrere tausend Euro kosten oder "Hausentwickelt" waren. Bei Microsoft habe ich z.B.: so etwas schon gesehen.
Mittlerweile ist aber ein rasender Preisverfall bei Bilderrahmen mit WiFi und günstigen Android-Tablets eingetreten, so dass Sie heute schon 7" Android Tablets für unter 100€ bekommen. Nur im Google Play Market gibt es die Anwendung "Room Display", die ich ihnen auf dieser Seite exemplarisch vorstellen will.
Ich freue mich über Hinweise auf andere Lösungen. Ich selbst habe z.B. einen Motorola Bilderrahmen, der per WIFI und RSS-Feeds Informationen und Bilder herunter laden kann. Damit könnte man z.B. über eine Webseite einen "Kalender" generieren" lassen.
Ebenso könnte man einfach ActiveSync nutzen und den Kalender des Besprechungsraums direkt auf das Tablet synchronisieren. Ich sollte man ausprobieren, wie das Tablet den Android Calender "anzeigt".
Die Android-Lösung ist aber deutlich leistungsfähiger, wie sich gleich herausstellen wird:
Komponenten
Damit diese Lösung genutzt werden kann benötigen Sie:
- Android Tablet und Steckdose am Besprechungsraum
- WiFi zum Firmen-Lan/Internet
- Exchange 2010 oder höher mit veröffentlichtem EWS
- Room Display App (Google Account)
Und schon können Sie direkt am Besprechungsraum sehen, wann das nächste Meeting stattfindet oder Sie können sogar direkt auf dem Tablet ein Meeting eintragen:


Sie sehen, dass sowohl das Querformat als auch Hochformat unterstützt wird. Schauen wir uns die Bausteine genauer an.
Beispiel: Prestigio Multipad PMP3370B
Sie finden sicher heute viel bessere Tablets, die aber alle in der <100€ Region liegen und geeignet ist. Vermutlich kostet die Arbeitszeit für den Schreiner zur Montage mehr
In der KW 39/2012 wurde von "Euronics" ein 7" Android für 89 Euro angeboten. Es ist klar, dass für den Preis natürlich Abstriche gemacht werden müssen. Aber ich will ja auch keine Computerspiele darauf spielen.
- 7" Multitouch Bildschirm mit
800x480 Pixel
Das ist natürlich ein iPad oder anderes hochwertiges Gerät. Multitouch ist nutzbar und für Innenräume ist es auch hell genug. Leider etwas winkelabhängig aber immer noch tolerabel. - 512MB RAM und 2 GB Speicher
Das ist natürlich wenig und auch wenn man mit einer MicroSD-Karte noch 32GB reinstecken könnte, so können mit "nur" 512MB natürlich nicht allzu viel Programme gleichzeitig laufen. Aber das ist auch gar nicht erforderlich. - Akku hält vielleicht 4-5h
Was für ein an die Wand montiertes Gerät mit 220V-Versorgung per Netzteil nicht relevant ist. Schade eigentlich, dass es keine Tablets mit Ethernet und PoE-Versorgung gibt - Android 4 mit Google Play
Store
Das macht es ziemlich einfach, die gewünschte Software zu installieren und das sollte auch ein paar Jahre anhalten - Wifi mit WPA EAP
Da sich das Android in das Firmen-LAN einbinden soll, wäre WiFi mit starker Authentifizierung schon wünschenswert. Wer es sich leisten kann, kann aber auch eine eigene SSID für eben diese Displays aufmachen und so in ein VLAN stecken, welches dann "NUR" auf Exchange per EWS darf. So lässt sich auch zentral gut verhindern, dass auf dem Tablet etwas anderes genutzt werden kann.
Neben den Einschränkungen bezüglich Displayauflösung, Akku, RAM ist ein 89€ Tablet auch kein Wunder bei der Kamera, GPS und GSM komplett fehlen und natürlich auch kein HDMI-Ausgang vorhanden ist. Aber es erkennt zuverlässig die Ausrichtung (Hoch/Querformat) für den hier angedachten Einsatzzweck ist dies aber auch alles nicht erforderlich und würde nur den Preis hochtreiben und das "Mitnahmerisiko" erhöhen.
Allerdings muss der Hausmeister etwas "basteln", denn eine CESA-Halterung o.ä. ist an dem Tablet natürlich auch nicht zu finden. Doppelseitiges Klebeband ist schon eine schnelle Lösung. Wer mag kann aber sicher auch einen Halter ähnlich einen Badezimmerspiegel anbringen.
Room Display App
Dank Android 4 und WiFi zum Internet ist die APP schnell gefunden und installiert. Die Anwendung nutzt die Exchange Web Services und benötigt dazu die entsprechenden Informationen aber auch ein Benutzerkonto, welches auf den Besprechungsraum zugreifen darf. Hier sollten Sie also zuerst einmal das AD-Konto, welches dem Besprechungsraum zugeordnet ist, mit einem Kennwort versehen.
Suchen sie dann im Google Play Store einfach nach "Room Display". Das geht vom PC per Browser oder natürlich direkt vom Tablet

Wie bei vielen Apps muss man einige Berechtigungen zulassen, die sich auf den ersten (und zweiten) Blick nicht erschließen. Nur gut dass mein Tablet keine Telefonfunktion hat und ich auch keine persönlichen Daten dort ablegen werde. Der uneingeschränkte Internetzugriff kann ich gerne bestätigen, da es sowieso in einem "Display WLAN" liegt, von dem es nur auf Exchange zugreifen darf.

Die Rechte für Telefonzugriff und Kontaktzugriff sind hier aktiv, da laut Entwickler die App die IMEI ausliest, um daran die Lizenz zu binden und die App auch einen Google Kalender als Ressource verwenden kann, was dann den lokalen Kalender nutzt. Insofern kein Grund für Skepsis.
Die Konfiguration ist dann recht überschaubar. Nach wenigen Daten ist die Verbindung hergestellt, zumindest wenn ihr Exchange Server mitspielt und die Anmelddaten korrekt sind.
| Einstellungen | Beschreibung |
|---|---|
|
|
Calendar SettingsDie allererste Einstellung sind die "Calendar Settings, in denen Sie als Quelle sich zwischen Exchange oder einem Google Kalender entscheiden müssen. für uns ist natürlich Exchange relevant. In der folgen sind folgende Parameter einzutragen
https://owa.msxfaq.de/EWS/Exchange.asmx
Nutzen Sie die "Prüfung" am Ende um sofort zu sehen, ob alles OK ist. Da der Besprechungsraum selbst auch ein AD-Konto hat, können Sie diese Konto auch als Dienstkonto verwenden. Wenn Sie z.B. mehrere Displays betreiben, dann könne ein zentrales Dienstkonto eleganter sein, welches alle Räume öffnen darf. |
|
|
System SettingsÜber dieses Menü können sie die Einstellungen, schließlich ist ein Active Directory Benutzer und Kennwort hinterlegt, gesondert schützen. Die Funktion "Clear Home Lock" erlaubt ihnen die normale Startapplikation des Tablets durch "Room Display" zu ersetzen. Dieses Angebot haben Sie auch z.B.: Beenden des Programms:
Die Debugger-Optionen habe ich bislang nicht benötigt aber können hilfreich sein, wenn Sie nicht genau wissen, warum die EWS-Abrufe nicht funktionieren und sie z.B. bei Office 365 keinen Zugang zum IISLog bekommen. |
|
|
Display SettingsDiese Einstellungen beeinflussen die Anzeige auf dem Bildschirm. Gerade das kleine Prestigio mit der etwas unkonventionellen Auflösung (800x480) und andere Tablets können So die Anzeige etwas kleiner stellen, damit auch wirklich das Meeting mit 480 Pixel Breite oder Höhe (je nach Ausrichtung) angezeigt wird. Ich habe ausgewählt, dass der Organisator der Besprechung ebenso angezeigt wird, wie der Titel. Die "Lösch-Funktion" habe ich nicht aktiviert und die Anzeige des "Powered by" ist erst möglich, wenn die Software lizenziert ist. Der "Quick Book" Button erlaubt direkt das addieren eines Termins am Display selbst. Auch die Einschränkung auf den heutigen Tag macht meiner Meinung nach Sinn. Es ist der klassische Fall, wenn jemand einen Raum benötigt und schon "davor" steht und sieht, dass der Raum frei ist und auch die nächste Zeit nicht belegt ist. |
|
|
Color SettingsWer nicht die Standardfarben des Android nutzen will, kann hier den Standard abschalten und eigene Farben für die vier verschiedenen verwendeten Schriften konfigurieren. |
|
|
Import/Export SettingsDiese Menü ist interessant, da damit die aktuelle Konfiguration auf die Speicherkarte oder per Mail "gesichert" werden kann.
Achtung: Interessanter ist hier sicher auch der Weg, einfach über eine URL die Konfiguration von einem Webserver zu laden oder mal schnell von einer SD-Karte zu importieren. Andererseits werden die wenigsten Administratoren nach der Erstkonfiguration und Sicherung per PIN noch umfangreiche Änderungen an de Konfiguration durchführen. |
|
|
Device LicenseÜber diesen Eintrag können Sie die Software auf das Gerät lizenzieren. Ohne Lizenz arbeitet die Software ca. 30 Minuten um dann für ca. 5 Minuten einen Sperrbildschirm anzuzeigen:
Das ist natürlich eine merkliche Einschränkung der Testversion aber hindert sie nicht am vollständigen Test in ihrer Umgebung. Und es versteht sich schon von selbst, dass der Entwickler von etwas leben muss. |
|
|
Version and AboutAktuell habe ich die Version 3.2.6 getestet. Aber allein während meiner Teste gab es zwei Updates, die problemlos von Google Play geladen und installiert wurden. Der Entwickler arbeitet also weiter an der Software |
|
|
TipsZum Schluss liefert der Entwickler noch Links und Tipps, wie Sie ein Android Tablet etwas besser gegen "Missbrauch" sichern können. Gerade wenn Sie das Gerät quasi in ihrem Hauslan direkt betreiben und womöglich noch öffentlicher Publikumsverkehr das Tablet erreich, sollten Sie Missbrauch verhindern. Zuerst sollten Sie natürlich das "Mitnehmen" allein durch mechanische Befestigungen erschweren. Schließlich liegt die Konfiguration auf dem Android Tablet und per USB kann einfach auf das Dateisystem zugegriffen werden. Ein "Gehäuse" ist daher ratsam. Dann sollten Sie natürlich das Tablet so einstellen, dass es sich nicht nach einigen Minuten "schlafen" legt. Das machen viele Tablets selbst dann, wenn Sie per Stromversorgung nicht die Batterie verwenden. Das Abschalten der Menüleiste und des Softkeyboards sind weitere Dinge, um das Gerät zu schützen. Wenn Sie das Tablet nur zur "Anzeige" verwenden und auf eine Direkteingabe oder Steuerung per "Touch" verzichten können, dann können Sie das Tablet natürlich gleich ganz hinter "Glas" verbannen, so dass es nicht bedient werden kann. Behalten Sie auch immer im Blick, dass Sie das Tablet über eine eigenes VLAN mit eigener SSID von dem eigentlich Haus-Netz entkoppeln können. Es muss eine IP-Adresse erhalten und idealerweise per DNS den Exchange Server auflösen und per HTTPS erreichen können. |
Bewertung
Die meisten Firmen werden irgendwo sicher ein Android Tablet auftreiben können und direkt aus Google Play die Software installieren können. Ein Exchange "Raum" mit passenden Dienstkonto sollte für einen Administrator auch kein Problem darstellen. Durch den extremen Preisverfall der Androiden und dieser kleinen Software erhalten sie für unter 200Euro + etwas Montage und Konfiguration eine brauchbare und schicke Anzeige der Belegung an ihrem Besprechungsraum. Gerade im "öffentlichen" Bereich macht das natürlich schon etwas her.
Wer auf die Spezialsoftware verzichten möchte, kann natürlich auch einfach den Android-Kalender anzeigen und das Tablet per ActiveSync mit dem Exchange Raumpostfach verbinden. Ich bin mir aber nicht sicher, ob der dann angezeigte Kalender immer den aktuellen Tag entsprechend anzeigt und weiß auch nicht, wie man den Kalender als "Autostart" addiert.
Allerdings sollten Sie dann die ActiveSync Policy entsprechend anpassen, damit das Gerät eben keine Sperre nach 5 Minuten und eine PIN zum Entsperren benötigt. Und natürlich sollten Sie das Gerät dann definitiv hinter eine Glasscheibe setzen, damit niemand ihnen die Termine verändert.
Weitere Links
- Android
- Statusdisplay
- Raumbuchung
- Ressourcen 2007/2010
- AutoAcceptAgent
- Frei/Belegt Zeiten
- www.gogetcorp.com
-
Professionelle Digital Signage Lösungen für Microsoft Outlook und Exchange - Digital Sign Service
http://www.add-on.com/digital-sign-de.html -
Evoko Room Manager
http://www.evoko.se/ - Facility View
http://www.modulex.de/Modulex2011---Tysk/Produkte/Digitallosungen/Facility-View.aspx - The Eagerly Awaited
Raspberry Pi Display
https://www.raspberrypi.org/blog/the-eagerly-awaited-raspberry-pi-display/
Bei einem Kunden habe ich gesehen, dass die einen RasPI mit dem Display und einer eigenen Software als Raumanzeige genutzt wurde