Teams verwenden
Mit Microsoft Teams (in der Beta hieß es noch Skype Teams), hat Microsoft eine Lösung für die Zusammenarbeit von Teams eine neue Plattform vorgestellt. Diese Seite schreibt in Kürze die Funktion und den Einsatzbereich und endet am Schluss mit einer Einschätzung.
“Office 365 is the universal toolkit &
today we added a new tool…. chat-based workspace.”
Satya Nadella,
Ignite 2016:Innovation Keynote
https://www.youtube.com/watch?v=fLdJKcMLCbs
Satya Nadella Introduces Microsoft
Office Teams
https://www.youtube.com/watch?v=-5eq5Awc--0
Interessant sind dazu auch die Seiten Office 365 Groups / Modern Groups und Vergleich Microsoft Teams - Yammer - Skype for Business - Office Groups
Was ist Microsoft Teams?
Angeblich wollte Microsoft vor längerer Zeit das Produkt "Slack" kaufen und hätte dann entschieden die Funktion selbst zu entwickeln. Ob es so was, weil ich nicht aber dass sich die Anforderungen von Anwendern verändern, ist offensichtlich. War früher ein "Personal Information Manager" (PIM) vom Schlage eines Outlook oder Lotus Notes wichtig, verändern sich von Zeiten von Bandbreiten, WhatsApp, SCUM und Twitter auch die Kommunikationswege in Firmen. Statt Hierarchien finden sich immer mehr dynamische "Teams" ein, die teils Adhoc, teils länger an einem Projekt arbeiten und nach dem Abschluss wieder anders gruppiert werden. So gibt es schon Sharepoint Team-Seiten und Office Groups. Microsoft Teams komplettiert dies nun durch einen eigenen Client, mit dem Sie folgende Funktionen zusammenfassen
- 1:1 und Gruppenchats
In Microsoft Teams können Sie direkt zwischen Personen oder auch in Gruppen Kurznachrichten austauschen. Das ist zwar nun nicht neu, aber nützlich, wenn Teammitglieder eben nicht "online "sein und diese Meldungen auch im Nachhinein einsehen können. Aus meiner Sicht dürfte diese Funktion die bisher in Skype for Business/Lync vorhandene "Persistent Chat/GroupChat"-Funktion ablösen. - Dateifreigabe und Notizen
Zudem können Sie in ihrem Team auch Dokumente hinterlegen und gemeinsam in einem OneNote arbeiten. - Besprechungen
Es ist sehr einfach in einem Team sofort eine Diskussion zu einer Audio/Video-Konferenz hoch zu stufen. Natürlich kann das auch "geplant" erfolgen, wobei hier dann ein Eintrag in ihrem Kalender landet.
Teams ist daher wirklich für Vorgänge interessant, bei denen die Anwender sehr leicht Zugang zu den Informationen haben sollen und beim Wechsel der Bereiche kein Wechsel in der Applikation erfolgen soll.
Teams verwenden
Es ist noch sehr früh um konkrete Anwendungsfälle für Teams zu beschreiben. Seit November 2016 ist Teams im "Public Preview", so dass jeder Office 365 Kunde damit seine ersten Erfahrungen machen kann. Es läuft aktuell auch noch nicht alles rund. So stört mich, dass die Präsenz noch nicht immer mit Skype for Business synchron läuft. Anscheinend nutzt Teams einen anderen Präsenz-Service im Background, denn auch die A/V-Konferenzfunktion weicht noch von üblichen Skype for Business Konferenzen ab. Aktuell ist keine Einwahl der Telefon möglich und auch anonyme Teilnehmer sind noch nicht möglich. Auf der anderen Seite gibt es ein Video-Bild, welches 4 aktive Video-Streams anzeigt und damit schon eher dem neuen Skype for Business für MAC-Client nacheifert. In Teams gibt es mehrere Ablageort der Daten, die sich wie folgt aufteilen
- Präsenz und Instant Messaging
Wird über HTTPS per JSON an einen Service gesendet, den ich so noch nicht kenne. Es ist zumindest kein Skype for Business Server. Daher ist auch die Präsenz nicht mit Skype for Business identisch.
Die Daten der Chats landen in Office Groups des lokalen Tenant. - Konferenzen
Die Audio/Video-Konferenzen werden über eine MCU geleitet, deren IP-Adressen eher im Skype Consumer Bereich zu suchen sind. - Dateien und OneNote
Diese Daten liegen ein einer eigenen SharePoint Seite, die für jedes Team neu angelegt wird. Anders als bei Yammer liefen die Daten damit aber im Tenant und der geografischen Region. - Termine für Meetings
Zusätzlich wird für jedes Team eine Exchange "Group Mailbox" angelegt, in der die Termine für Meetings hinterlegt sind. Alle Teammitglieder sehen diese Termine dann in ihrem Client.
Es gibt verschiedene andere Webseiten und YouTube-Videos zu ersten Gehversuchen mit Teams.
Microsoft Teams Adoption Kit (Online)
https://teamworktools.azurewebsites.net/tft/index.html
Teams on Air Video Broadcast Series
(18 Videos zu Teams Funktionen)
https://www.youtube.com/playlist?list=PLXPr7gfUMmKxeNajnxxy1QK4J6uXDgJ9Z
Microsoft Teams: Step-by-step intro
for using, enabling and managing the experience
https://www.youtube.com/watch?v=tAqAtI6K7NY
Introducing Microsoft Teams
https://www.youtube.com/watch?v=nKU-FMzZFF0
Teams on Air Video Broadcast Series
https://www.youtube.com/playlist?list=PLXPr7gfUMmKxeNajnxxy1QK4J6uXDgJ9Z
BRK3170 - Driving Teams adoption:
Enabling the modern workplace with Office 365 and Microsoft
https://www.youtube.com/watch?v=jZ_NU8NGef4
BRK2160 - The time for Teams:
Scenarios to realize the value of Microsoft Teams
https://www.youtube.com/watch?v=3US6_afgwmI
THR2063 - Learn about Modern Project
Management with Planner SharePoint and Microsoft Teams
https://www.youtube.com/watch?v=a-LnTRkq-e4
Microsoft Teams: Einführung in 8
Schritten (von MSBildung)
https://www.youtube.com/playlist?list=PLIv-zKDrsHqfdD7iVgXQ91s-VoD6gvzC6
Teil 1: Einrichtung von Office 365 für Microsoft Teams
Teil 2: Die Administration von Microsoft Teams
Teil 3: Die Menüleiste von Microsoft Teams
Teil 4: Anlegen und Verwalten von Microsoft Teams
Teil 5: Unterhaltungen in Microsoft Teams
Teil 6: Arbeiten mit Dateien in Microsoft Teams
Teil 7: Arbeiten mit Kanälen in Microsoft Teams
Teil 8: Aufgaben in Microsoft Teams
- Learning Microsoft Teams in 5 Minutes
http://windowspbx.blogspot.com/2016/11/learning-microsoft-teams-in-5-minutes.html - Meet Microsoft Teams, the new chat-based workspace in
Office 365
https://products.office.com/en-US/icrosoft-teams/group-chat-software - Microsoft Teams
Tech Community
htthttps://aka.ms/msteamscommunity - Welcome to the Microsoft Teams
Community!
https://techcommunity.microsoft.com/t5/Microsoft-Teams/Welcome-to-the-Microsoft-Teams-Community/m-p/26212#M1 - Microsoft Teams Readiness
https://aka.ms/microsoft-teams-readiness - Administrator settings for Microsoft
Teams
https://support.office.com/article/3966a3f5-7e0f-4ea9-a402-41888f455ba2 - Frequently asked questions about
Microsoft Teams – Admin Help
https://support.office.com/article/05cbe533-2181-4e95-a4b0-52cd7695fafc - Office 365 URLs and IP address ranges
https://support.office.com/en-us/article/Office-365-URLs-and-IP-address-ranges-8548a211-3fe7-47cb-abb1-355ea5aa88a2
RSS Feed: https://support.office.com/en-us/o365ip/rss - Microsoft Teams Tabs Platform
https://aka.ms/microsoftteamstabsplatform - Bots in Microsoft Teams
https://aka.ms/microsoftteamsbotsplatform - Office Connectors in Microsoft Teams
https://aka.ms/microsoftteamsconnectorsplatform
Microsoft hat auch noch jede Menge Videos produziert
- Product Walkthrough:
https://support.office.com/en-us/article/Microsoft-Teams-Quick-Start-422bf3aa-9ae8-46f1-83a2-e65720e1a34d?ui=en-US&rs=en-US&ad=US#ID0EAABAAA=Overview
Onboard your Teams
https://support.office.com/article/702a2977-e662-4038-bef5-bdf8ee47b17b - Teams and Channels
https://support.office.com/article/c3d63c10-77d5-4204-a566-53ddcf723b46 - Use Tabs
https://support.office.com/article/7350a03e-017a-4a00-a6ae-1c9fe8c497b3 - Productive Conversations
https://support.office.com/article/99d33aaa-0743-47c6-a476-eb0a24abcb7e - Private Conversations and Calling
https://support.office.com/article/a864b052-5e4b-4ccf-b046-2e26f40e21b5 - Meet now
https://support.office.com/article/26e06837-853d-4df1-a729-06bf700d4ecf - Schedule a meeting
https://support.office.com/article/ba44d0fd-da3c-4541-a3eb-a868f5e2b137
Allerdings ist das immer noch nicht der Tod von Yammer.
Go deep into Yammer updates - from new User experiences to new IT capabilities
https://www.youtube.com/watch?v=uRterOGw2g4
Team und Channels
Wenn Sie sich dann angemeldet haben, sehen Sie ein relativ aufgeräumtes Fenster. Nicht zu vergleichen mit einem Outlook oder Office-Paket mit Ribbons, Ordnerstrukturen etc. Links sehen Sie aktuell neben den Einstellungen und Feedback die folgenden vier Bereiche:
- Aktivität
Hier finden Sie als Übersicht die Aktivitäten in den verschiedenen Bereichen, die sie direkt betreffen - Chat
Hier sind 1:1 Chats mit anderen Personen, die ebenfalls "Teams" benutzen". Der Chat kann durchaus auch Skype for Business-Teilnehmer erreichen. - Teams
Hier öffnet sich dann rechts daneben der gerade sichtbare Bereich mit den Teams, in denen Sie Mitglied sind - Dateien
Darunter erscheint dann die zuletzt verwendeten Dateien, die in Teams aber auch in OneDrive etc. liefen können
Dieser Linke Bereich wird sicher noch erweitert. So habe ich in einem anderen Tenant, in dem auch ein Exchange Postfach liegt, noch den Bereich Kalender mit anstehenden Meetings. Das scheint aktuell nicht zu erscheinen, wenn das Postfach noch nicht in Office 365 liegt.

Die zweite Spalte ändert sich dann entsprechend der ausgewählten Hauptkategorie. Hier habe ich den Teams-Bereich geöffnet und Sie sehen gut, dass ich zwei Teams habe und es im UC Team nur einen Kanal "Allgemein" gibt. Kanäle (Channels) stellen eine Möglichkeit darf, in einem Team die Themen zu separieren. Berechtigungen werden aber nur auf dem Level des Team vergeben. Eine recht schlanke Steuerung.
Innerhalb eines Kanals gibt es dann mehrere Konversationen. Ein typischer Anwenderfehler ist es, auf eine Konversation mit einer neuen Konversation zu antworten anstatt die vorherige Konversation durch ein "Antworten" weiter zu führen.
Ein Kanal ist aber nicht nur für die Teammitglieder nutzbar. Sie können über Konnectoren hier z.B. Informationen aus Twitter, RSS-Feeds, GitHub, Wunderlist, etc. Informationen aggregieren. Über die Karteikarte "Dateien" können Sie eine kleine Ablageplattform bilden und Notizen sind ein servergestütztes "OneNote". Über das "Plus" können Sie weitere Karteikarten addieren, die z.B. Daten aus Word, Excel, OneNote, Planner, PowerBi, SharePoint oder PowerPoint enthalten. So ist. z.B. eine Kalkulationstabelle in Excel oder eine Auswertung per PowerBi direkt im Team erreichbar.
Connectoren
Microsoft Teams wird richtig interessant, wenn die Daten in den Channels nicht nur von Menschen erstellt werden, sondern über Connectoren von anderen Diensten eingebunden werden. Der Connector wird von dem Mitarbeiter eingerichtet, um Daten einzusammeln.
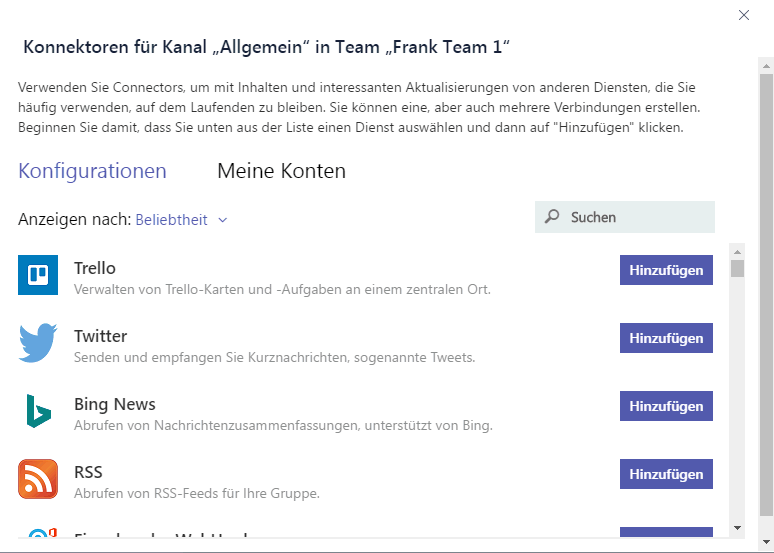
Die so im Channel veröffentlichten Daten sind wieder für alle Personen sichtbar und nicht nur für den Anwender, der den Connector eingerichtet hat.
- Microsoft Teams: Enabling emails into a
Team Channel
https://infocusict.blogspot.de/2017/01/ms-teams-email-notifications.html
Weitere Links
-
Teams Schulungen
Für jeden ist was dabei, Planer, Administratoren und natürlich auch Anwender - Vergleich Team mit SfB, Yammer, Groups
- Office 365 Groups / Modern Groups
- Office 365:Identity
- Office 365: Authentifizierung
-
Bandwidth Calculator for Microsoft Teams
https://www.successwithteams.com/BandwidthCalculator -
Microsoft Teams is nothing new and Skype for Business or is it Skype ? Understand the message
https://skype4b.uk/2016/11/24/microsoft-teams-is-nothing-new-and-skype-for-business-or-is-it-skype-understanding-the-message/ - Introducing Microsoft Teams—the chat-based workspace in
Office 365
https://blogs.office.com/2016/11/02/introducing-microsoft-teams-the-chat-based-workspace-in-office-365/ - Gegenüberstellung: Office 365 Gruppen oder Microsoft Teams?
(Vergleichstabelle)
https://sharepoint360.de/gegenberstellung-office-365-gruppen-oder-microsoft-teams-vergleichstabelle/ - Bisheriges Skype Teams: Microsofts Slack-Konkurrent wird
umgetauft
http://winfuture.de/news,94606.html - Skype Teams -
Microsoft may have finally found its Slack killer
http://www.pcworld.com/article/3117032/software-productivity/microsoft-may-finally-have-its-slack-killer.html
Exclusive: Microsoft working on Skype Teams, its own Slack competitor
http://mspowerUser.com/microsoft-working-slack-competitor-skype/
Skype Teams: Microsoft testet neuen Messenger für Zusammenarbeit in Gruppen
http://stadt-bremerhaven.de/skype-teams-microsoft-testet-neuen-messenger-fuer-zusammenarbeit-in-gruppen/ - Skype Teams Readies For Preview, Will Be Bundled With Office 365
https://www.petri.com/skype-teams-readies-preview-will-bundled-office-365 - Understanding the technology and capabilities of Microsoft
Teams
https://www.petri.com/understanding-microsoft-teams - Microsoft Is Preparing To Take On Slack With Skype Teams
https://www.petri.com/microsoft-preparing-take-slack-skype-teams - Microsoft Reportedly Walked Away from $8 Billion Slack Acquisition
https://www.petri.com/microsoft-reportedly-walked-away-from-8-billion-slack-acquistion - Slack - kommerzieller Mitbewerber
https://slack.com/is - Open source, self-hosted Slack-alternative
https://www.mattermost.com/ - Electron: - Angeblich die Software, mit der MS Teams entwickelt wurde.
http://electron.atom.io/















