Gruppen-Chat in Teams
Auf dieser Seite möchte ich ihre Aufmerksamkeit auf die Chats außerhalb der Kanäle lenken, denn Sie werden gerne unterschätzt aber sind für "Nebenhandlungen" mehr als nützlich.
Chat-Varianten
Wer mit Teams arbeitet, kennt natürlich die Chat-Funktion. Allerdings gibt es mehrere Möglichkeiten, einen Chat zu starten. Die meisten Anwender kennen sicher den 1:1 Chat und die Kommunikation in Kanälen eines Teams. Aber Auf dieser Seite gehe ich auf den Gruppenchat mit mehreren Personen ausserhalb eines Teams genauer ein.
| Chatbereich | Beschreibung |
|---|---|
n:m Chat in Kanälen |
Solche Chats können ganz schön umfangreich werden und letztlich Teilnehmer auch vergraulen. Nicht jeder Teilnehmer will alle Nachrichten nachlesen und das Threading ist zwar vorhanden aber aus meiner Sicht verbesserungswürdig. Es gibt zwar Theads aber mir fehlt die Option, Theads übersichtlich anzuzeigen oder zu verbergen. |
1:1 Chat zwischen zwei Personen |
Bei einer direkte Kommunikation handelt es sich um eine fortlaufende Konversation. Es gibt hier aber keine Threads und selbst wenn ein Sachverhalt abgeschlossen ist und sie das Fenster schließen, kommt alles bei der nächsten Konversation wieder zurück. Eine 1:1 Verbindung ist wie ein endlos fortgeschriebener Nachrichtenstrom. |
Gruppen-Chats |
Eine von den meisten Anwender aber quas unbemerkte Funktion ist der Gruppenchat. Er findet außerhalb der Kanäle eines Teams statt und kann auch Gäste enthalten. Der Vorteil dabei ist, dass Sie der Gruppe auch einen Namen geben können und damit den Fokus auf ein Thema lenken. Es ist auch kein Problem die gleichen Personen in mehreren Gruppen-Chats zu führen. |
Damit sind Gruppen-Chats das geniale Werkzeug um zu einem Thema einen Bereich aufzumachen, in dem auch wechselnde Personen aktiv sein dürfen. Sie benötigen dazu auch kein Team mit Kanälen.
Anwendungsfälle
Sie kennen alle Mails und auch da gibt es sowohl die 1:1 Kommunikation als auch Mails mit mehreren Empfängern. Interessant wird es, wenn Antwort auf Antwort auf Antwort folgt und Outlook diese Mail ziemlich gut on "Konversationen" zusammenfasst. Diese "Thread"-Ansicht gibt es in Kanälen in einem Team aber nicht beim 1:1 Chat. Im Kanal sollte der Initiator eines Threads auch einen Betreff angeben.


Bei einem Gruppenchat mit drei oder mehr Teilnehmern können Sie aber auch den "Titel" jederzeit ändern.

Diese Änderung ist für alle Teilnehmer des Chats identisch und wird überall auch gleich angezeigt. Der Gruppenchat hat aus meiner Sicht aber noch weitere Vorteile:
- Verlassen
Wenn eine Konversation zu einem Thema sie nicht mehr interessiert oder ihr Anteil erledigt ist, dann können Sie den Chat einfach "verlassen". - Anpinnen
Ein Gruppenchat verhält sich wie ein 1:1 Chat und ohne Aktivität rutscht er immer weiter nach unten. Sie können ihn aber einfach "anpinnen" - Eskalation zu Audio/Video
Wenn Chat nicht mehr reicht, kann jeder Teilnehmer einfach eine Ad-Hoc-Konferenz machen.
Insofern gibt es durchaus interessante Ansätze für Gruppenchats. Hier ein paar Ideen, die ich aber nur theoretisch betrachtet:
- Bearbeitung einer Anfrage
Ein externer Kontakt sendet eine Mail an "Support@" oder was auch immer. Ein automatischer Prozess liest diese Mail, sucht nach Schlüsselworten und erstellt dann einen neuen "Group Chat", zu dem er Personen addiert und legt die Mail als erste Nachricht in den Chat. Die "Diskussion", wie die Anfrage bearbeitet werden kann, kann nun intern zwischen den Personen diskutiert werden. Rückfragen an den Kunden könnten mit Hilfe eines Service an den Kunden gesendet und seine Antwort mit in den Chat eingebunden werden. Der Chat ist quasi der Diskussionsfaden. - Support Ticket
Über den gleichen Weg könnten kleinere Firmen, die kein ausgefeiltes "Ticketsystem" haben natürlich auch interne Anfragen bearbeiten.
Der große Vorteil dabei ist, dass die Konversation an einem Ort bleibt und auch neue Teilnehmer Zugriff auf die bestehende Kommunikation erhalten können. Wenn ein Thema aber an ein andere Teams weitergereicht wird, ändern sich einfach nur die Teilnehmer diese Chats. Es reduziert zumindest die Mailaufkommen immens, erspart Kopien und unterschiedliche Versionen und jeder Teilnehmer hat quasi immer den letzten Stand.
Einschränkungen
Aber es gibt auch Einschränkungen, die nicht verschwiegen werden sollen:
- Mindestteilnehmer:3
Ein Gruppenchat wird erst zu einem Gruppenchat, wenn Sie drei oder mehr Personen zusammengeführt haben. Ein "Chat Now", den sie alleine oder nur mit einem Partner beginnen, gibt es so zumindest zum Start nicht. Wenn der Chat aber etabliert ist, können sie sehr wohl auch Teilnehmer entfernen, so dass Sie zu zweit oder sogar alleine bleiben. Sie können ja immer wieder neue Teilnehmer addieren - "Alte Chats finden"
Wenn die Kommunikation zu einem Thema etwas ruhiger ist, rutscht der Chat immer weiter nach unten. Es ist nicht immer einfach die "Konversation" wieder zu finden. - Keine "Übersicht der Chats
Auch für die Firma ist es nicht einfach, solchen Gruppenchat außerhalb eines Teams "einzufangen". Die freigegebenen Dateien liegen weiterhin im persönlichen OneDrive und eine Übersicht der aktiven Chats habe ich noch nicht gefunden. Man könnt dies lösen, indem ein "Systemkonto" generell (manuell) addiert wird. So könnte dieser "Agent" dann die Meldungen auch archivieren, durchsuchbar machen etc - Gleiche Gruppe, gleicher Chat
Wenn Sie ein neues Thema beginnen wollen und die gleichen Teilnehmer zusammenführen, dann bekommen Sie keinen neuen Chat sondern Teams "findet" einen bestehenden Chat mit den gleichen Personen. Sie sollten dann den neuen Chat mit weniger Personen starten, damit er einmalig ist und danach die fehlenden Teilnehmer addieren. - Dateien im Chat sind im persönlichen
OneDrive
Wenn jemand eine Datei "freigibt", dann ist das eine Freigabe aus meinem OneDrive. Die Dateien selbst liegen also nicht "zentral" an einem Ort und nur die Freigabe gilt auch nur für die Teilnehmer zu dem Zeitpunkt. Nicht für später dazukommende Teilnehmer etc. Wenn ein Mitarbeiter ausscheidet und sein OneDrive gelöscht wird, ist der Verweis auf die Datei auch ungültig.
Es gibt also schon Gründe, Konversationen als "Thread" in einem Team durchzuführen.
Gruppenchat starten
Einen Chat starten Sie einfach im Chat-Bereich durch einen Mausklick auf das markierte Icon oder überall über den Hotkey "CTRL-N". Sie sollten dann einen "sprechenden" Gruppennamen" vergeben und die gewünschten Teilnehmer addieren. Es müssen neben ihnen immer noch mindestens zwei weitere Person addiert werden, um den Gruppenchat mit der ersten Nachricht zu starten. Sollte das Feld "Gruppenname" nicht sichtbar sein, dann klicken Sie am Ende der Empfängerliste auf das Symbol zum Ausklappen.

Leider können Sie keinen Gruppenchat mit ein oder zwei Personen starten. Der Chat heftet sich dann links einfach in ihre normale Chat-Korrespondenz.
Sie können in einen Gruppenchat problemlos auch Gäste aufnehmen aber keine Federated User. Wenn Sie als ersten Benutzer einen Federation-User addieren, wird sofort ein 1:1 Chat daraus
Gruppenchat anheften
Group Chats verhalten sich in der Ansicht wie 1:1 Chats und rutschen bei Inaktivität weiter nach unten.
Ich habe mir angewöhnt die relevanten Chats bis zum Abschluss einfach "anzupinnen"

Dann bleibt der Chat erst einmal präsent. Sie müssen das aber nicht machen und können.
Sie können maximal 15 Chats "anheften"
Gruppenchat verwenden
Sobald Sie den Chat gestartet haben, bekommt dieser zusätzliche Funktionen, die schon fast einer Gruppe entsprechen. Sie haben umfangreiche Möglichkeiten der Zusammenarbeit:
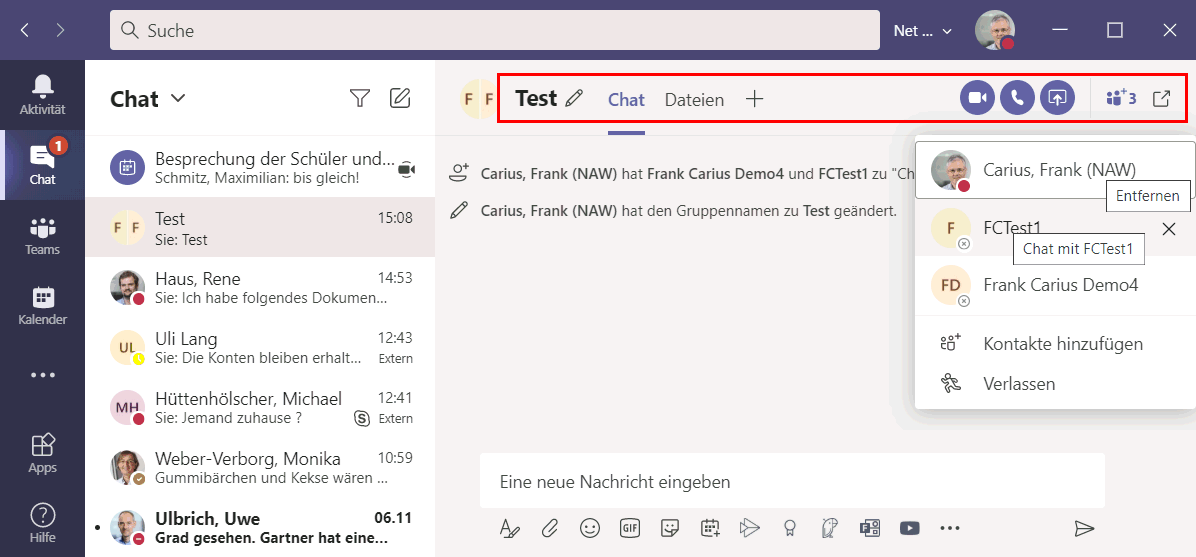
- Gruppenname
Hier können Sie den Namen sehr schnell wieder ändern. Die Änderung durch alle Teilnehmer möglich und wird bei allen Teilnehmer gleich angezeigt. - Vollwertiger Chat
Der Chat erlaubt nicht nur Texte sondern auch Bilder, Links, Forms u.a. Sogar Apps können installiert werden. Allerdings liegen z.B. die Dateien nicht in einem "Chat-Bereich" sondern bleiben im OneDrive des freigebenden Teilnehmers - Dateibereich
Teilnehmer können sogar direkt Dateien zum gemeinsamen Bearbeiten. Auch das ist aber eigentlich eine Funktion von OneDrive - Audio/Video
Sie können sogar direkt den Chat zum Start einer Audio/Video-Konferenz nutzen. Das ist dann ein "AdHoc"-Meeting - Teilnehmer verwalten
Jedes Mitglied des Chat kann Teilnehmer addieren und entfernen. Über das Menü können Sie auch schnell den individuellen Status aller Teilnehmer sehen, z:B. ehe sie die Konferenz starten. - Erwähnung(Mentioning)
Sie können und sollten in Teams direkt angesprochene Personen immer mit einem "@" davor erwähnen, wenn Sie eine Rückmeldung erwarten. Bei einem Gruppenchat können Sie aber nur Personen erwähnen, die schon Teilnehmer im Chat sind.
Wenn Sie den Chat nie verlassen, dann haben Sie quasi eine individuelle Gruppe für ihr Thema ohne ein Teams dazu einzurichten.
Teilnehmerverwaltung
Sie sollten aber beachten, dass es im Gruppen-Chat keinen ausgewiesenen Inhaber oder Manager gibt. Alle Teilnehmer sind gleichberechtigt und könnten damit natürlich Personen addieren und entfernen. Es kommt nur noch eine einfache Rückfrage:

Der entfernte Teilnehmer bekommt dies noch als letzte Meldung:

Die bestehenden Konversationen können dem entfernten Teilnehmer aber so nicht genommen werden. Er bekommt nur keine neue Mitteilungen mehr. Wenn er aber wieder durch einen anderen Anwender addiert wird, bekommt er die dann neu eingehenden Informationen. Den Zugriff auf vorherige Informationen kann beim Addieren gesteuert werden.

Wenn Sie einen Teilnehmer daher mit "zuwenig" Informationen addiert haben, dann werfen Sie ihn einfach noch mal raus und fügen Sie ihn dann mit den richtigen Einstellungen hinzu.
Chat schließen
Es gibt keinen expliziten Button, um so einen "Gruppenchat" zu schließen. Es verlassen ihn einfach alle Teilnehmer und damit hat er sich auch aufgelöst. Aber schon wenn Sie ihn verlassen, sehen Sie folgende Meldung:
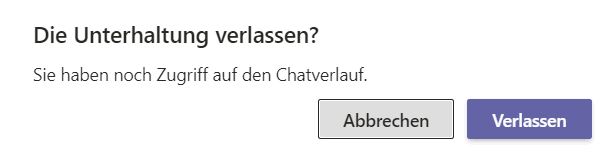
Sie verhindern damit aber nur, dass se keine neuen Nachrichten mehr für den Chat erhalten. Der Chat selbst wird weiterhin in der Liste geführt. Sie können ihn dort natürlich ausblenden

Damit ist er zwar nicht mehr sichtbar aber immer noch über die Suchfunktion "auffindbar":

Damit kommen Sie wieder an die alten Unterhalten und sogar die Links zu den Dateien sind noch da. Aber der Zugriff gelingt natürlich nur, wenn die Datei noch per OneDrive durch den Teilnehmer freigegeben ist, der diese Datei bereitgestellt hat.
Wo liegen die Daten?
Bei einer 1:1 Unterhaltung wissen wir, dass die Nachrichten zwischen den Teilnehmern ausgetauscht werden und jeder Teilnehmer eine "Kopie" quasi in seinem Postfach abspeichert und freigegebene Dateien aus dem OneDrive kommen. Bei einem Chat in einem Teams Kanal liegt die Konversation komplett in der "Groups Mailbox" und Dateien in einer SharePoint Bibliothek.
Ein Gruppenchat hingegen ist ein 1:1 Chat mit mehreren Teilnehmern, bei denen jeder Teilnehmer seine Nachrichten in einem versteckten Ordner im eigenen Postfach ablegt.
\conversation history\team chat
Leider gibt es keinen dokumentierte Weg auf diesen Ordner zuzugreifen. Offiziell können Sie über die Funktion "eDiscovery" von Exchange nach den Elementen suchen. Allerdings funktionierte im Jan 2021 auch noch der Zugriff per Microsoft Exchange MAPI Editor (früher MFCMAPI), womit zumindest der Ordner sichtbar ist. Allerdings zeigt MFCMAPI keine Elemente darin an.

Das kann aber auch einfach daran liegen, dass MFCMAPI nur bekannte Nachrichtenklassen anzeigt. Teams wird die Konversationen aber wohl nicht als "IPM.Note" u.a. speichern, sondern hat andere Objekte.
Die Dateien, die eine Person für den Gruppenchat freigibt, liegen im OneDrive der Person, die diese Datei freigibt. Der Pfad ist dann etwa:
https://<tenantname>-my.sharepoint.com/personal/<username>/Documents/Microsoft%20Teams-Chatdateien/dateiname
Diesen Ordner können Sie aber in ihrem OneDrive auch sehen, wenn Sie Dateien zur Freigabe "Hochladen".

Wenn Sie eine Datei freigeben, die schon in ihrem OneDrive liegt, dann wird sie natürlich direkt an der Stelle freigegeben und nicht noch mal kopiert.
- Conduct an eDiscovery investigation of content in Microsoft Teams
https://docs.microsoft.com/en-us/microsoftteams/ediscovery-investigation - Surprising places where your microsoft teams data is stored
http://techgenix.com/microsoft-teams-data/ - Location of chat history in Microsoft Teams
https://blog.ciaops.com/2018/01/10/location-of-chat-history-in-microsoft-teams/ - Top Secret Places To Find Microsoft Teams’ Hidden Data
https://blog.admindroid.com/top-secret-places-to-find-microsoft-teams-hidden-data/ - UserVoice: Teams chat history export feature
https://microsoftteams.uservoice.com/forums/555103-public/suggestions/37466629-teams-chat-history-export-feature - Quick Tip: Microsoft Teams Under The Hood
https://www.theargylemvp.com/2016/11/07/quick-tip-microsoft-teams-under-the-hood/ - Where does Microsoft Teams store files?
https://stefanoceruti.wordpress.com/2017/08/24/where-does-microsoft-teams-store-files/
Weitere Links
- Teams vs. Mail
- Start a chat in Teams
https://support.microsoft.com/en-us/office/start-a-chat-in-teams-0c71b32b-c050-4930-a887-5afbe742b3d8 - Business Practices That Refuse To Die
#44: Email Trees
https://www.youtube.com/watch?v=QIqA_YKeboc















