Lync Klingel
Es gibt sehr viele Wege die Tonausgabe von Windows zu steuern. Einige sind bekannt, andere weniger und daher tückisch. Einige Einstellungen sind sogar ziemlich versteckt aber können durchaus Einfluss auf Lync haben. In der Regel ist es ein Client Rollout, was sie irgendwann über die verschiedenen Einstellungen stolpern lässt. Diese Seite soll ihnen die Stellen verraten.
Großraumbüro und Windows Sounds
Gerade nach nachträgliche Installation von Lync oder der Rollout für Telefonie hat in Bürogemeinschaften sehr viele Effekte auf die Windows Konfiguration. Dort haben die meisten Anwender aus gegenseitiger Rücksicht ihre Windows Sound Ausgabe auf die ein oder andere Art "angepasst". Sei es, dass Sounds über verschiedene Wege komplett abgeschaltet wurden oder die Lautstärke auf ein Minimum reduziert wurde. Dies hat natürlich Auswirkungen auf Lync.
Lync und Soundgeräte
Wer Lync nutzt, wird in der Regel ein hoffentlich zertifiziertes Headset verwenden. Lync nutzt dieses dann ganz automatisch und alles sollte funktionieren. In der Regel ist das auch so aber die meisten Headsets haben keinen eigenen großen Lautsprecher. Wer also neben dem Headsets kein andere Audiogerät hat (oder etwas wie ein Busylight), hört unter umständen gar nicht das es klingelt sondern (über-)sieht nur das Popup auf dem Monitor. Deswegen ein Parallelanruf auf ein Mobiltelefon als "Klingelzeichen" einzurichten ist natürlich möglich aber dann muss der Anwender auch "Voll-Amt"-berechtigt sein. Zudem begeht das Risiko dass Mitarbeiter dann immer mehr über das Mobiltelefon (statt DECT) telefonieren, Kosten verursachen aber insbesondere doppelt Amtsleitungen belegen. Also sollte der PC zumindest ein "Klingeln" von sich geben und dies durch den Anwender auch hörbar sein. Alle halbwegs modernen PCs haben mittlerweile eine Soundkarte und in der Regel auch einen meist kleinen Lautsprecher.
Wenn der PC natürlich unter dem Tisch steht oder sogar "eingebaut" ist, dann wird dieser kaum hörbar sein. Aber auch ein Notebook, der in der Dockingunit etwas vom Anwender entfernt und eventuell zugeklappt seinen Dienst verrichtet, wird leiser sein.
Headset Test
Ehe Sie nun in den Windows Sound Einstellungen nachschauen, sollten Sie einfach die beiden Basischecks einer Lync Umgebung machen.
- Prüfen Sie die Audioeinstellungen
Zuerst sollten Sie in Lync schauen, dass das Headset auch erkannt und eingerichtet ist. Hier ein Beispiel eines Clients mit zwei Headsets und einem Speaker. Es ist durchaus nicht ungewöhnlich, dass ein PC per USB vielleicht mehrere Soundgeräte hat und etwas diese "falsch" eingestellt hat:
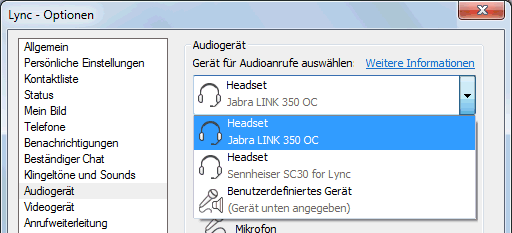
- Lync Testanruf
Dann können Sie in Lync (wenn Voice aktiviert) auf der Karteikarte "Telefon" den Lync Audio Test Service anrufen. Sie hören eine Ansage und können einen Text sprechen, der ihnen dann wieder vorgelesen wird. So können Sie die Wiedergabe am Headset und ihre Mikrofoneinstellung prüfen:
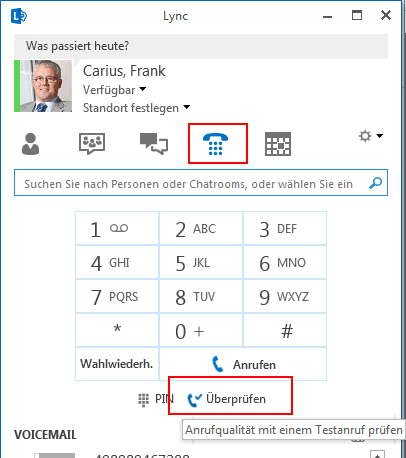
Diese beiden Basischecks lösen zwar nicht die Einstellungen bezülglich der Windows Sound Konfiguration, aber stellen zumindest sicher, dass Sie "Telefonieren" können.
Wo "klingelt" Lync
Wer ein Headset auf dem Kopf trägt, hört natürlich im Headset ein "Klingeln" und kann den Ruf annehmen. Wer also permanent "Headset" trägt, ist damit schon perfekt ausgestattet. Wer allerdings sein Headset auf die Seite legt, wird das Klingeln aus dem Lautsprecher hier nicht mehr bemerken. Lync muss sich dann anderweitig bemerkbar machen. Auch hierfür gibt es eine Einstellung in den Lync Audio Einstellungen:
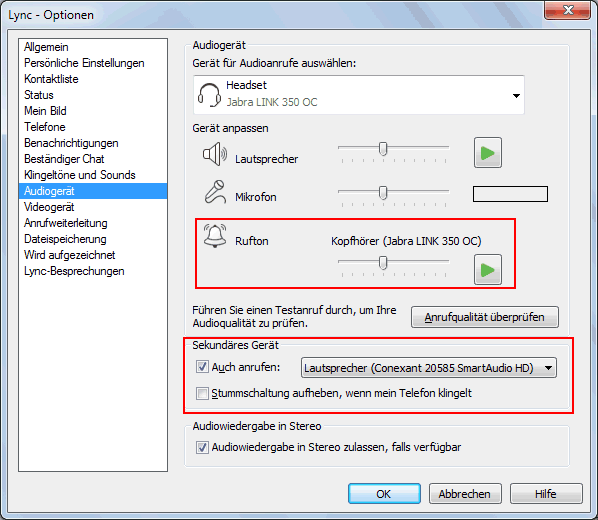
Hier sehen Sie, dass Lync per Default natürlich im Headset klingelt, aber parallel dazu auch ein zweites Gerät mit klingeln lassen kann. Bei mir ist das die eingebaute Soundkarte, an der natürlich ein Lautsprecher angeschlossen ist.
Klingeltöne in Lync
Wenn Sie einen Anruf in Lync erhalten, dann können Sie den Hinweiston selbst direkt im Lync Client einstellen. Lync unterscheidet die fünf verschiedenen Anrufarten, denen Sie einen individuellen Klingelton zuweisen können

Beachten Sie bitte, dass Sie auch hier ein "Kein" einstellen können. Sie hören dann kein Klingeln mehr im Laufsprecher. Technisch verändert Lync aber auch hier nur die Windows Sound Einstellungen, auf die ich im nächsten Abschnitt eingehe. Sie können über den Button "Einstellungen für Sounds" auch direkt dort hin springen. Insofern ist es auch kein Problem. ganz eigene Töne dort zu hinterlegen.
Es gibt aber noch einen Registrierungsschlüssel, über den Sie Lync verbieten können, Warntöne bei signifikanten Vorfällen zu generieren
Windows Registry Editor Version 5.00 [HKEY_CURRENT_User\Software\Microsoft\Communicator] "playSoundFeedback"=dword:00000001
Der Default ist 1, so dass Töne erzeugt werden.
- Play sounds in Lync (including
ringtones für incoming calls and
IM alerts)
http://blogs.technet.com/b/csps/archive/2011/06/15/regplaysoundfeedback.aspx
Lync-Einstellungen im Sound Control Panel
Das ist es aber nicht allein, denn die Einstellung, welcher Klingelton denn wiedergegeben wird, ist in den Windows Sound Einstellungen zu finden. Hier gibt es einen eigenen Bereich "Lync" bzw. "Microsoft Lync 2010" mit den verschiedenen Einstellungen. Einige der Einstellungen steuern den Lync Klingelton, der vom Client auf dem PC Lautsprecher ausgegeben wird.
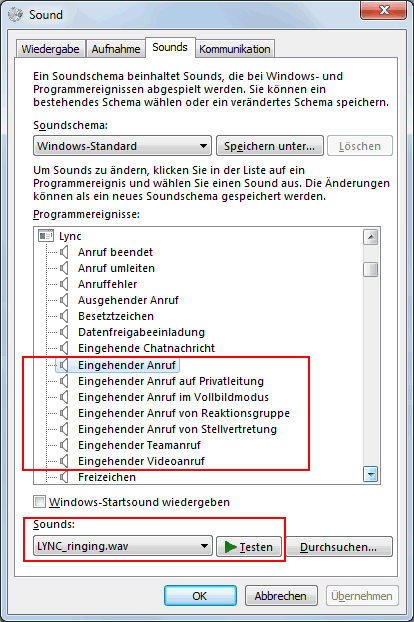
Hierbei wird unterschieden nach einem direkten Anruf, einem Anruf auf die Privatleitung und anderen eingehenden Anrufen. Wer mag kann hier also auch beim Klingelton schon einen unterschied ausmachen. Wer nun genau hinschaut, findet hier auch andere Soundeinstellungen, z.B. "Besetztzeichen" oder "Freizeichen". Es ist bei SIP tatsächlich so, dass diese Statussignale nicht von einer "Vermittlungsstelle" kommen, sondern werden in der Regel "lokal" generiert. Dies hängt aber auch vom Gateway an, ob es schon vorher selbst die RTP-Verbindung aufgebaut hat und Töne einspielt.
Kommen wir nun zu den "Problemen" mit Windows, Lync und Soundeinstellungen. Vielen Personen sind die verschiedenen Audio-Meldungen von Windows ein Dorn im Auge, insbesondere wenn Sie in einem Großraumbüro arbeiten und das Störpotential damit sehr hoch ist. Die Anwender suchen also automatisch nach Wegen, um den Grad der Belästigung zu reduzieren.
Lync und andere Audiowiedergaben
Wenn Sie schon einmal in den Sound-Einstellungen sind, können Sie auch einen Blick auf die Karteikarte "Kommunikation" werfen.
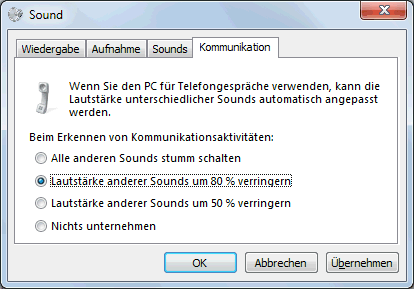
Hier können Sie Windows anweisen, dass bei Programmen mit Aktivität auf das Kommunikationsgerät die Lautstärke der normalen Audiowiedergabe entsprechend auf 50,80 oder 100% abzusenken.
Risiko 1: Stummschaltung / Leise
Erste Waffe gegen ein "Lautes Windows" ist einfach die Stummschaltung. Die meisten Notebooks haben sogar eine direkte Taste dafür, um den Ton komplett abzuriegeln. Das Lync Headset ist davon in der Regel nicht betroffen, aber der Lautsprecher für das "Klingeln" schon. Lync kann sich dagegen wehren, da es die Stummschaltung bei einem eingehenden Ruf aufheben kann.

Allerdings stellt Lync nach dem Klingeln die Stummschaltung nicht mehr auf den Ausgangszustand zurück.
Es gibt aber keine Lösung, wenn ein Anwender seinen Sound auf einen sehr leisen Wert, z.B. 1-10% gestellt hat. Dann wird das "Klingeln" sehr leise sein und damit seine Aufgabe verfehlen.
WICHTIG:
Lync kann nur einen eingehenden Ruf am
Lautsprecher signalisieren, wenn der PC nicht
"stumm" oder "leise" gestellt ist. Dies ist
wichtig für Personen, die nicht ihr Headset
permanent tragen.
Es gibt leider sehr viele Programme, die ihre Sound-Einstellungen nicht in der Windows Systemsteuerung einbinden, sondern selbst direkt das Audiodevice ansprechen. Hier sind Sie dann gefordert die Einstellungen im Programm zu finden, mit denen Sie Signaltöne anpassen können.
SAP Gui
Ein bekannter Kandidat, der in Firmen häufiger anzutreffen ist, ist der SAPGUI. Hier schalten Anwender sehr häufig den PC auf "stumm", um die Quittungstöne zu unterdrücken. Besser ist hier aber die Konfiguration des SAPGUI, um generell die Audioausgabe abzuschalten. Das geht ganz einfach über die Optionen des SAPGUI:
- SAPGUI starten
Oder ein bestehendes Fenster des SAPGUI aktiv machen - ALT-F12 drücken
Oder das Icon am rechten Rand der Toolbar - "Optionen" anwählen
Dies ist in der Regel der erste Menüpunkt - Soundeinstellungen
In der ca. 6. ten Zeile sind die Soundeinstellungen. Diesen Punkt anwählen und dann die Checkbox entfernen - Fenster mit OK schließen
Nun wird zumindest das SAPGUI keine Soundmeldungen mehr generieren.
LexWare QuickBooks
Ähnliches gilt für LexWare Quickbooks. Aber hier hinterlegt der Hersteller die Einstellungen korrekt in der Soundsteuerung.
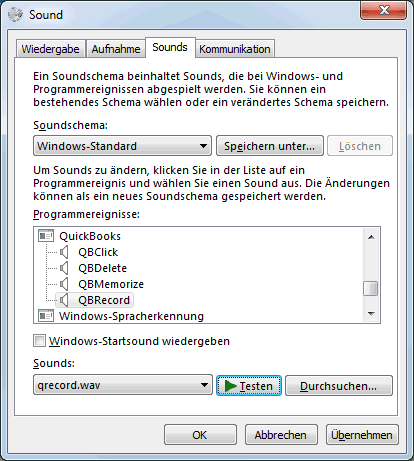
Die können hier einfach abgeschaltet werden.
Navision CRM
Auch Navision CRM "beep" gerne mal. Anscheinend ist hier aber nicht über die Systemsteuerung oder das Programm selbst zu machen, sondern die Tipps empfehlen das "BEEP"-Device abzuschalten. Nicht besonders nett.
- Are you also annoyed by the
Beep in Dynamics-NAV ?
http://plataan.typepad.com/microsoftdynamics/2007/11/are-you-also-an.html
Risiko 2: "Keine Sounds"
Fortgeschrittene Anwender haben vermutlich schon entdeckt, dass Sie in der Windows Systemsteuerung auch Soundeigenschaften einstellen können. Gefährlich ist hier aber die Auswahl des Soundschemas "Keine Sounds". Diese schalten quasi alle Sounds ab und damit auch alle Lync Soundausgaben.
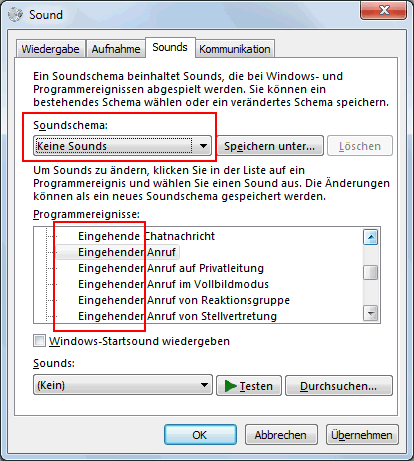
Die Einstellungen entfernen nicht nur die WAV-Dateien für eingehende Anrufe, sondern auch die Audiodatei für Freizeichen etc. Eine denkbare Lösung ist die Anpassung des "No Sound"-Schemas, dass zumindest die essentiellen Lync-Funktionen weiter gewährleistet sind.
- Play sounds in Lync (including ringtones für incoming calls
and IM alerts)
http://blogs.technet.com/b/nexthop/archive/2011/06/15/regplaysoundfeedback.aspx - Lync sounds: keep them alive while using the Windows "No
Sounds" scheme and other insides
http://www.pro-lync.be/blogs/lync2010/archive/2012/02/25/lync-sounds-insides-and-keep-them-alive-with-the-windows-quot-no-sounds-quot-scheme.aspx
Technisch verbergen sich die Einstellungen für die Soundprofile beim Benutzer in der Registsrierung:
HKCU\AppEvents\Schemes\Apps\%appname%\%appevent%\%soundproifl%\
Hier ein Auszug aus meiner Registrierung mit der Einstellung zum eingehenden Call
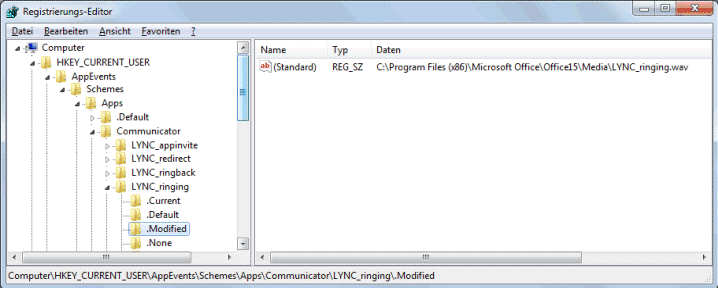
Die Software ist dafür verantwortlich, diese Einträge anzulegen, wenn Sie noch nicht vorhanden sind und diese benötigt werden. Hier gibt es neben den benannten Spundprofile aber auch z.B. ".Current" und ".Default". In der Regel nicht vorhanden ist aber ".None". Aber genau der Eintrag ".None" steht für das Profil "Keine Sounds". Man kann nun geteilter Meinung sein, ob ein Administrator das "No Sound"-Profil eines Anwenders zentral anpassen sollte. Mit dem Einsatz von Lync ist es aber durchaus ratsam auch bei "No Sounds" das Klingeln einzuschalten oder zumindest die internen Töne (Freizeichen etc.) zu aktivieren. So viel "No Sound" sollte es dann doch nicht sein, insbesondere wenn Anwender hier aus anderen Beweggründen das "No Sound"-Profil absichtlich eingestellt haben.
Der einfachste Weg ist die Bereitstellung einer REG-Datei zum Import oder per Gruppenrichtlinie. Allerdings müssen Sie beachten, dass die Pfade zu den Sounddaten als Strings hinterlegt sind und ggfls. angepasst werden müssen. Hier ein paar REG-Dateien als Basis für eigene Experimente:
Lync 2013:
lyncklingel.lync2013soundprofile.setl.nosound.reg.txt
Anpassung des "No Sound"-Profil von Windows für Lync 2013.
Lync 2010:
lyncklingel.lync2010soundprofile.current.reg
Aktualisiert das aktuelle (.Current) Sound
Profil mit den Lync 2010 Standard
Audioeinstellungen
Lync 2010:
lyncklingel.lync2010soundprofile.lyncprofil.reg
Aktualisiert ein gespeichertes SoundProfil mit
den Lync 2010 Standard Audioeinstellungen
Lync 2010:
lyncklingel.lync2010soundprofile.nosound.reg
Veränderst das "NoSound"- Soundprofil derart,
dass dennoch Lync Töne vorhanden sind.
Lync 2010:
lyncklingel.lync2010soundprofile.lyncprofil.reg.txt
Addiert ein neues Soundprofil namens "LyncOnly",
welches auf dem Standard basiert, die
Communicator 2010 Soundeinstellungen anwendet und dann diese Soundprofil zum "Default" macht
Alle Einstellungen sind in "HKEY_CURRENT_User", müssen also je angemeldetem Benutzer angewendet werden.
Über den Weg können Sie übrigens auch die Töne anpassen, die Lync im Headset für den Anrufer einspielt, z.B. das Freizeichen, das Rufzeichen oder das Besetztzeichen.
Risiko 3: Sound-Device deaktiviert
Schauen Sie sich genau die "Wiedergabegeräte" in der Systemsteuerung - Sound an. Hier sollten alle Ausgabegeräte erscheinen und korrekt zu gewiesen sein. Der grüne "Haken" bedeutet, dass dieses Gerät das Standard Audiodevice ist. Zusätzlich kann aber noch ein "Standardkommunikationsgerät" bestimmt werden. Hier sollte das Headset ausgewählt sein.
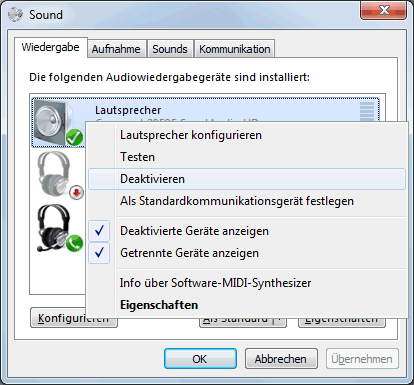
Allerdings ist Lync hier nicht sonderlich empfindlich. Lync nutzt dennoch seine Einstellung des Headsets. Interessanter ist hier aber die Funktion, dass ein Gerät vom Anwender ohne administrative Rechte "deaktiviert" werden kann. Ist ein Gerät so außer Funktion gesetzt und dann zufällig noch die Option "Deaktivierte Geräte anzeigen" abgeschaltet, dann könnten Sie fast glauben, der PC hätte gar keinen Lautsprecher oder Soundkarte.
Risiko 4: OEM Soundkartentreiber
Oftmals haben Computer "höherwertige" Soundkarten, die umfangreiche Einstellungen ermöglichen. Diese ganzen Parameter passen nicht in das übliche Windows Sound Control Panel sondern werden in der Regel über eigene Programme konfiguriert. Es ist manchmal schon interessant zu sehen, welche Anpassungen per Software hier möglich sind. Teilweise sind es nur Equalizer zur Tonanpassung, teilweise aber auch Veränderungen der Aussteuerung um den Raumklang zu optimieren. Mein Lenovo T510 Notebook hat sogar die Funktion die Soundkarte zu splitten. Wenn ich einen Kopfhörer über die Klinkenbuchse anschließe, dann teilt sich die Soundkarte in zwei Soundkarten und schaltet den eingebauten Lautsprecher nicht ab.
Auch Notebooks mit Dockingunit sind hier häufig speziell, da die interne Soundkarte mit der Dockingunit um weitere Anschlüsse erweitert wird. Hier gilt es also genau hinzuschauen, welcher Lautsprecher und Ausgang nun das Klinken wiedergeben will. Es wäre nicht das erste mal, wenn ein externer Lautsprecher gar nicht am richtigen Anschluss steckt.
Risiko 5: Sonstige Hardware, Treiber etc.
Natürlich kann es immer noch sein, dass der Computer wider Erwarten gar keine Audiokarte hat oder an die Soundkarte kein Lautsprecher angeschlossen ist. Hier lohnt ein Blick in den Gerätemanager. Es kann auch sein, dass der Treiber zwar installiert ist aber einen Fehler anzeigt. Bei einigen Systemen in eine Soundkarte eingebaut aber im Bios deaktivierbar. Und ich habe auch schon gesehen, dass ein anderer kleiner Kopfhörer mit Ohrstöpsel am PC angeschlossen war, der aber dann hinter den Tisch gefallen ist. Da kann der eingebaute Lautsprecher natürlich auch nicht das Klingeln wiedergeben.
Lösungen
Ganz klar, alle bislang aufgelisteten Probleme sind "lösbar". Die Praxis zeigt aber, dass speziell in Großraumbüros die ein oder andere Einstellung den PC "leiser" macht und indirekt damit auch das Klingeln erschwert wird. Wenn Sie 100 Clients an einem Tag installieren wollen aber sie auf 10% der PCs sich erst mit trivialen Audio-Sonderfällen rumschlagen müssen, dann kann dies ein Rollout deutlich verlangsamen. Es ist ja nicht damit getan einfach den Sound wieder anzuschalten und den Benutzer und seine Zimmergenossen mit allen anderen Begleittönen zu Popups, neuen Mails etc. alleine zu lassen.
Ebenso wenig wird von den meisten Anwendern akzeptiert, dass sie die ganze Zeit ihr Headset tragen sollen, nur damit sie ab uns an das Klingeln hören. Wer nur 1-2h am Tag telefoniert, wird dies nicht gut heißen und nach einer anderen Lösung fragen. Auch die Weiterleitung des Anrufs (Parallelanruf) auf das Mobiltelefon als "Remote Klingel" ist ebenso wenig eine Lösung wie die Installation eines Telefons.
Die Lösung könnte so aussehen, dass ein eigenes Device nur für das "Klingeln" eingesetzt wird und von keinem anderen Programm oder Betriebssystem blockiert wird. Das könnte z.B. die Basis des Headset sein.
Die Jabra 9470-Basis ist z.B.
ein Headset, bei dem auch die Basis klingelt,
selbst wenn der PC auf "Stumm" und "NoSound"
steht.


Die einfachere Basis 9750 klingelt leider nicht.
Wer andere Headsets mit Basis hat, kann mir
gerne schreiben, wenn diese auch unabhängig von
den PC-Soundeinstellungen
Eine elegante Lösung die Ruftonprobleme zu umgehen ist Busylight, welches nicht nur den aktuellen Status des Anwenders den Kollegen und Besuchern meldet, sondern auch eingehende Anrufe über den im Sockel vorhandenen Lautsprecher ausgibt. Das Gerät erscheint nicht im Windows Sound Manager, da es ein originäres Audio-Device ist. Es wird nur von der zusätzlich zu installierenden und zu startenden Software angesteuert, welches mit dem Lync Client kommuniziert. Der Klingelton kann also auch nur in deren Software konfiguriert werden. Eine sehr sichere, wenngleich nicht kostenfrei Möglichkeit den Lync Status zu zeigen und nebenbei auch die Benachrichtigung bei eingehenden Rufen zu lösen.
Weitere Links
- Busylight
-
Lync WAV Dateien
Wie der Communicator mit lokalen WAV-Dateien Signaltöne erzeugt. Gerne auch in Deutsch - Ringtone
- MOH - Music on Hold
- Early Media
- Silence
- Lync Audio Device settings
http://office.microsoft.com/en-001/communicator-help/audio-device-settings-HA101832583.aspx - Play sounds in Lync (including ringtones für incoming calls
and IM alerts)
http://blogs.technet.com/b/nexthop/archive/2011/06/15/regplaysoundfeedback.aspx - Lync sounds: keep them alive while using the Windows "No
Sounds" scheme and other insides
http://www.pro-lync.be/blogs/lync2010/archive/2012/02/25/lync-sounds-insides-and-keep-them-alive-with-the-windows-quot-no-sounds-quot-scheme.aspx - Play sounds in Lync (including
ringtones für incoming calls and
IM alerts)
http://blogs.technet.com/b/csps/archive/2011/06/15/regplaysoundfeedback.aspx - Set Ringtones and Sounds
options
http://office.microsoft.com/en-us/communicator-help/set-ringtones-and-sounds-options-HA101832585.aspx














