Video
Wer den Office Communicator auch für Video-Konferenzen einsetzen will, kann dies gerne tun. Seit OCS2007R2 ist damit sogar HD-Video möglich. Allerdings wird es noch an den Kosten liegen, das nicht jeder Mitarbeiter über einen voll eingerichteten Konferenzraum verfügt. Aber damit sind wir schon beim Thema. Ich bin zwar kein Innenarchitekt, aber ein paar Grundregeln sollten Sie schon können, ehe Sie ihre erste Videokonferenz abhalten. Ein gutes Bild ist nämlich nicht einfach automatisch da.
Mit Lync ist es beim Einsatz von RCC nicht mehr
möglich, Videokonferenzen zu machen.
Siehe auch Release Notes auf
http://download.microsoft.com/download/3/9/E/39E717E4-CF01-4666-8A32-EE7AE1FAFAC1/Lync_Server_2010_Clients_RTM_Relnotes.htm
Aus meiner Erfahrung lohnt es sich nicht, die letzten Cent zu sparen. Eine gute Kamera sollte immer einen "Autofokus" haben. Vergleichen Sie es mit einer "Fixfokus"-Kamera. Die finden Sie auch nur noch "Plastik-Wegwerfkamera". Kameras in Notebooks sind auch mehr ein Notbehelf.
Bandbreite
Ehe Sie über Video, speziell im WAN nachdenken, sollten Sie noch mal schnell die Anforderungen an den PC und die Bandbreite betrachten:
| Bildformat | Auflösung | CPU | Bandbreite |
|---|---|---|---|
| CIFS | 352x288 15fp |
Single Core >1,5 GHz |
350kbps |
| VGA | 640x480 25fps |
Dual Core >1,9GHz |
700kpbs |
| HD | 1280x720 (6:9) 25pfs |
Quad Core > 2GHz |
1,5Mbps |
| Roundtable CS500 Panorama | 1056x144 (22:3) 15fps |
Single Core >2GHz |
350kbps |
Insofern relativiert sich da schon wieder, wenn jemand wirklich "HD" übertragen will, da die Rechner oft nicht leistungsfähig genug sind und auch die Bandbreite nicht immer im WAN bereit gestellt werden.
Randbedingungen
Die Randbedingungen müssen stimmen. Hier eine Auswahl:
| Thema | Beschreibung | Schlecht | Besser |
|---|---|---|---|
Kamera Auflösung, Optik und Fokus |
Ein schlechtes Quellbild kann man
nicht "schön" rechnen. Es ist immer
besser eine hohe Auflösung zu haben, die
herunter gerechnet werden kann. Oft sind
CCD-Chips auch rauschärmer, wenn Sie für höhere Auflösungen haben, die aber nicht
genutzt werden muss. |
|
|
Kameramontage |
Die meisten Kameras haben flexible BefestigungsMöglichkeiten. Die Kamera muss aber auch wirklich "fest" sein, d.h. auch der Monitor, auf der Sie vielleicht aufgestellt ist, sollte fest stehen. Waghalsige Konstruktionen mit einem Locher als Sockel oder Beschwerung o.ä. sollten Sie vermeiden. |
|
|
Beleuchtung |
In professionellen Studios sind Beleuchter für "gutes Licht" zuständig. Eine an der Decke sichtbare "Röhre" macht war hell, aber leider blendet diese auch sehr schnell die Kamera, wenn die Spiegel das Leuchtmittel nicht abdecken. Genauso schlecht ist natürlich die Schreibtischlampe, welche mit gelben Glühlampenlicht nur einen Teil des Schreibtischs ausleuchtet. Prüfen Sie in den Eigenschaften der Kamera, ob Sie dort die Netzfrequenz (50/60Hz) einstellen können, um flackern zu reduzieren. |
|
|
Eigene Kleidung |
Vermeiden Sie grob gerasterte Hemden und Jackets, welche bei jeder Bewegung viele "Änderungen " des Bilds aus Sicht der Kamera bedeuten. Beim Betrachter kommen teils Moire-Muster an oder das Bild wird an anderen wichtigen Stellen (z.B. Gesicht) matschig, da die Kompression Bandbreite dort einspart. |
||
|
Rückseitige Seite |
Natürlich schauen Sie auf ihren
Bildschirm und sehen das Bild ihres
Kommunikationspartners. Haben Sie sich
schon mal umgedreht um zu Kontrollieren,
was ihr Partner so alles sieht ?.
Vielleicht macht sich der
Pirelli-Kalender an der Rückwand dann
doch nicht mehr so gut und in einen
Großraumbüro ist es störend, wenn
"hinten durch" immer wieder Personen
durchlaufen. |
|
|
Ton |
Bilder sind nett aber der Ton muss sich auf hohem Niveau bewegen. Dazu ist am besten ein Headset oder ein "gutes" Mikrofon gefragt. Es kann durchaus das Mikrofon in der passenden Kamera sein, wenn es dann Nebengeräusche gut unterdrücken kann. Auch hier ist der genaue Blick in das Datenblatt ratsam. Stichworte wie "Noise Cancelling" sind hier gefragt. |
|
|
Bandbreite |
Entgegen vieler Behauptungen ist der Bedarf für Video-Übertragungen gar nicht so sehr viel Größer als eine reine Audio Übertragung. Bei Audio wird zwar auch der Ton komprimiert und "Stille" ausmaskiert, aber bei üblichen Bildern können sehr effektiv statische Flächen komprimiert werden. Also wundern Sie sich nicht, wenn das Video-Bild (zumindest bei VGA 640x480) sogar über eine langsame DSL-Leitung mit 128kbit upstream durchaus nutzbar ist. |
|
|
Und dann gibt es natürlich noch all die organisatorischen Fragen, die beim Einsatz von Livemeeting und Audio/Video zu beachten sind.
Mein Bild und dein Bild
Wenn Sie mit dem Lync Client in einer Video-Konferenz sind, dann sehen Sie in der Regel ein kleines Fenster mit ihrem eigenen Bild (hier rechts unten) und ein größeres Bild, welches den aktiven Sprecher anzeigt. Technisch senden bei einer Konferenz alle Clients ihr Bild an den Frontend-Server, der die Bilder sammelt und dann das aktuelle Bild wieder an alle Teilnehmer verteilt.
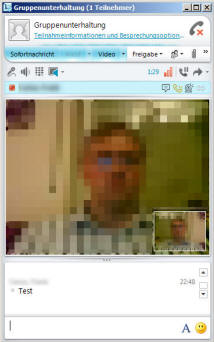
Die Audio-Video MCU von Lync und OCS senden dazu den gleichen Videostrom an alle Clients. Der Datenstrom enthält dabei den aktuellen Sprecher aber auch den vorherigen Sprecher. Alle Teilnehmer sehen nur den aktuellen Sprecher aber der aktuelle Sprecher sieht auf seinem Bild nicht sich selbst, sondern den vorherigen Sprecher.
Das klingt erst mal komisch aber es ist durchaus üblich, dass zwei Referenzen eine Konferenz leiten und sich gegenseitig ablösen. Entsprechend senden diese beiden Personen ihr Bild an den Server. Der aktuelle Sprecher kann dann z.B. erkennen, wenn der andere nun passive Partner etwas zu sagen hat. Er kann also auch die "Übergabe" entsprechend gestalten.
Da die MCU nicht das Bild aller Teilnehmer sendet, kann sich ein Teilnehmer natürlich auch nicht das Bild eines beliebigen anderen Teilnehmers anzeigen lassen. Das können bestimmte MCUs von Drittherstellern (Polycom., Tandberg etc.), die dann z.B. auch mehrere Bilder "zusammensetzen", so dass jeder alle sehen kann. Ein Teilnehmer kann angeblich zwischen dem aktuellen und dem vorherigen Sprecher umschalten. Das ist mir aber noch nicht gelungen.
- Multi-point video conference
http://social.technet.microsoft.com/Forums/en-US/ocsplanningdeployment/thread/e2c57a4a-2994-4545-8c13-91a67e8b9cea/
Externe Videoquellen
Gerade in Konferenzen ist die Video-Funktion von Lync ganz nett. Aktuell gibt es aber keinen offiziellen Weg, ein andere Video "einzuspielen", d.h. wenn ich eine Präsentation vorführe und möchte ein Video als "Bereicherung" einsetzen, dann kann ich natürlich dieses auf einem zweiten PC oder Monitor abspielen und meine Webcam auf das Video halten. Das kostet aber Auflösung, Qualität und die Audioübertragung ist auch noch nicht gesichert.
Aber es mit z.B. mit dem Programm "ManyCam" nicht nur die Funktion, eine Kamera zu virtualisieren, so dass Lync, Skype, MSN alle das gleiche Bild verwenden können, sondern auch die Möglichkeit die Input-Quelle zu ändern. Lync bezieht sein Bild dann von ManyCam aber ManyCam holt das Bild nicht von der physikalischen Kamera sondern von einem Videostream.
Offiziell unterstützt ist das natürlich nicht aber den Link möchte ich nicht vorenthalten, der das Vorgehen genauer beschreibt.
- Updated: Streaming Video and
Audio into Lync
http://voipnorm.blogspot.com/2011/08/updated-streaming-video-and-audio-into.html
Das Auge in Auge-Problem
Wer häufiger an einer Videokonferenz teilnimmt, wird den Effekt können, wenn der Sprecher "schielt", bzw. es sieht nur so aus, als ob er schielen würde, denn im Gegensatz zum direkten Gespräch zwischen Menschen, bei dem sich die Gesprächspartner in der Regel "direkt" ins Gesicht schauen und Auge und Gesicht auf der gleichen Linie liegen, ist dies bei einer Computerkonferenz nicht der Fall.
Wer auf den Monitor blickt, um das empfangene Bild zu betrachten, schaut zwangsläufig nicht in die Kamera, die den Betrachter selbst aufnimmt.

Der Effekt wird deutlicher sichtbar, wenn der Winkel größer wird. Dies ist immer dann der Fall, wenn der Monitor größer wird und damit der Abstand von Bildmitte zur Kamera zunimmt oder der Anwender näher an dem Monitor dran ist. Hier mal drei Bilder, die ich mit der im Deckel des Lenovo T510 eingelassenen Kamera gemacht habe:
| Bild auf die
Bildschirmmitte
des 15" LCD Ein 24" Monitor wird noch deutlicher sichtbar |
Bick auf das
abgetrennte
Videobild, welches direkt unter die Kamera verschoben wurde |
Direkter Blick in die Kamera |
|---|---|---|
|
|
|
|
Sie sehen schon, dass der Blick auf die Kamera und der Blick auf das Fenster direkt darunter kaum mehr zu unterscheiden sind. Wobei bei einer Videokonversation natürlich schon jedem klar ist, dass ein Blick auf andere Bereiche des Bildschirms dem Gegenüber auffallen und nicht zwingend negativ bewertet wird. Das bestätigen wohl auch andere untersuchungen:
- Eyecontact in Multipoint
Videoconferencing
http://citeseerx.ist.psu.edu/viewdoc/download?doi=10.1.1.97.5674&rep=rep1&type=pdf.
Insofern haben Sie nur ein paar Optionen, um den Winkel zu verkleinern:
- Kleinerer Monitor/breitere
Monitore
Der Trend zu "großen" Monitoren ist ungebrochen aber für Büroanwendungen nicht immer sinnvoll. Oft reicht einer kleiner Monitor mit entsprechend hoher Auflösung. Es muss nicht 24" oder 26" Monitor sein, vor allem wenn Sie nur wenige Zentimeter davon entfernt sitzen. Wichtiger ist die gleichmäßige Beleuchtung und eine hohe Auflösung. Das muss auch nicht immer 1920x1080 sein, Oft sind 1680x1200 für die Arbeit an Dokumenten viel besser. Eventuell ist ein Zweimonitor an der Seite für die Anzeigen von Werkzeugen etc. besser als riesiger Monitor, bei dem Sie schon den Kopf drehen müssen. - Integrierte Kamera
Es gibt schon Monitore, die eine Kamera im Rahmen integrieren. Damit ist der Abstand natürlich weiter reduziert worden, wobei eine solche Kombination natürlich nur bedingt mit der Entwicklung der Kameras mithalten kann. - Größerer Monitor mit viel
größerem Abstand
In Besprechungsräumen können Sie recht einfach das Bild per Beamer oder XL-Monitor anzeigen. Ganz selbstverständlich sitzen Sie dann etwas weiter weg und eine Kamera am Rand steht dann trotz großem Monitor immer noch mit einem kleineren Winkel zur Blickrichtung. Den Abstand merken Sie z.B. dann, wenn Sie auf dem Monitor einen Text lesen wollen. - "Randbild"
Niemand zwingt sie, das Bild des Gegenüber mittig oder gar bildfüllend auf ihrem Monitor anzuzeigen. Verkleinern Sie das Bild ihres Gegenüber und verschieben Sie die Anzeige möglichst nahe an ihre Kamera. Wen Sie dann ihrem Gegenüber "in die Augen Blicken", dann kommt dies dort auch fast so an.
Tipp: Sie können das Video-Bild auch von Communicator "lösen" und z.B. ganz nahe an die Kamera verschieben.
- Bild verändern
Auch wenn es frech klingt: Wenn das Bild beim Empfänger einfach nicht mehr gute genug ist, diese feinen unterschiede der Augenstellung zu erkennen, dann ist der Effekt auch nicht mehr offensichtlich. Es gibt heute schon Produkte, die das Kamerabild anpassen (z.B. Hüte oder Masken aufsetzen oder anderweitig verfälschen. Vielleicht "rechnet" irgendwann ein Programm aus einem oder dem Bild zweier im Abstand aufgestellten Kameras ein virtuelles Bild
Leider kenne ich noch keinen Monitor, bei dem die Kamera hinter dem Monitor eingebaut ist und quasi durch den Monitor durchschaut. In professionellen Fernsehstudios gibt es Teleprompter, dass der Sprecher schön in die Kamera schaut, während er seinen Text abliest.

Quelle:
http://en.wikipedia.org/wiki/Teleprompter
(angepasst)
Aber diese Texteinspielung eignet sich nicht für die Anzeige eines Videobildes. Bei professionellen Geräten bedeutet ein großes Bild eben auch, dass der Betrachter weiter entfernt sitzen kann und wenn die Kamera nicht gerade den Sprecher "heran zoomt", dann sind die Bilder auch kleiner und weniger gut aufgelöst. Die "Roundtable" hat z.B. nur eine Auflösung von 1056x144 (22:3), aus dessen 360Grad Panorama also ein quadratisches Bild von nur 144x144 Pixel ausgelöst wird.
- Polycom®EagleEye Director
http://www.polycom.com/products/telepresence_video/accessories/hdx_accessories/eagleeye_director.html
Videokonferenzgeräte
Am meisten Eindruck können Sie natürlich mit der Video-Konferenzfunktion von OCS erreichen. Insbesondere, wenn nicht eine billige 0815-Webkam am PC angeschlossen ist, sondern qualitativ hochwertige Geräte zum Einsatz kommen. So gibt 360-Grad-Kameras, die sehr gut zeigen, was heute schon mit OCS möglich ist.
| Produktname | Kosten | Bemerkungen |
|---|---|---|
ca. 3000€ |
Roundtable hat zwar einen Ethernet Anschluss, aber arbeitet nur an einem per USB angeschlossenen PC, auf dem der OCS-Client angeschlossen ist. Insofern ist es mehr eine USB-Kamera mit Laufsprecher und Mikrofon. http://www.microsoft.com/UC/products/roundtable.mspx Hinweis: http://www.polycom.com/partners/strategic_global_partners/polycom_microsoft_alliance.html |
|
|
Logitech BCC950 ConferenceCam |
ca. 250€ |
Seit Frühjahr 2012 gibt es angeblich diese kleine Tischstation, die als Freisprecheinrichtung und Kamera (Optional auf einem Stab) und Fernbediendung kleine Video-Konferenzen vereinfachen soll. Sie muss natürlich an einen PC mit Lync Client angeschlossen werden.
Die Kamera ist als HD 1080p mit Autofokus beschriftet und kann sich per Motor in der Kugel drehen. Mit der passenden Software auf dem PC sollte hier die Nachführung zum Sprecher möglich sein.
|
|
Logitech Meetup |
ca. 900 US$ |
|
ca. 1000€ |
Nach der BCC 950 war die CC3000e das größere Modell, was den Weg in den Net at Work Pool gefunden hat.
|
- Logitech Video Collaboration Kameras
http://www.logitech.com/en-us/video-collaboration/products
Kameras
Es gibt eine ganze Menge an Webcams, die fast alle ausnahmslos mit OCS funktionieren, da OCS einfach die Windows Schnittstelle zur Ansteuerung von Kameras nutzt. Dennoch gibt es natürlich deutliche unterschiede in Qualität, Funktionsumfang, Portabilität und Preis. Oft ist es aber so, dass man gerade in der Billigregion eher schlechte Qualität bekommt und man mit 10-20 Euro mehr schon akzeptabel arbeiten kann. Relevante Faktoren zur Bewertung sind daher:
- Bildqualität, Fokus, /Zoom
Es ist nur zum Teil eine Frage der Auflösung. Billige Kameras haben oft einfach eine Kunststofflinse. Leider steht das in keinem Datenblatt. Die "Deckelkameras" und alle "billigen" CAMs sind fast alle leider ein "Fixfokus". Sol11ange sie als so weit entfernt sind, wie das die Entwickler gedacht haben, dann ist das auch noch in Ordnung. Wer aber einen Konferenzraum oder nur eine kleinere Runde mit 2-3 Personen an einem PC nutzt, der sollte etwas mehr. - Größe und Bauform
Diese Kriterium ist wichtig, wenn die Kamera auch mobil mitgenommen werden soll. Einige enthalten sogar noch eine Tragetasche für den sicheren Transport. Auch die Befestigung ist ein Kriterium. Nicht jede für einen Notebook gedachte Halterung kann mit einem "dicken Rand" umgehen, wie ihn z.B. Thinkpads haben. Ein Gewinde für ein Fotostativ oder Schraubbefestigung macht sich bei Räumen natürlich besser. - Zusatzsoftware
Fast jede Kamera kommt mit einem ganzen Sack voll Tools, um Zusatzfunktionen nachzurüsten. Nützlich ist sicher die Anpassung der Farbtemperatur. Einige nutzen die 2-5 Megapixel aber auch, um über eine Vergrößerung eines Ausschnitts dem "Kopf" zu folgen bzw. was die Software dafür hält. Einige Kameras sind sogar motorbetrieben. Solche Kameras gibt es im niedrigeren Preissegment z.B. von Logitech. Bei "großen" Konferenzsystemen ist diese Funktion mit dem Zoom und einer Ortung per Mikrofon gekoppelt, damit dies perfekt funktioniert. Auch verschiedene "Verfremdungen" können mit eingebauten Filtern oder Drittprodukten wie ManyCam etc. realisiert werden. Das mag im privaten Umfeld mit Skype etc. am Anfang zur Erheiterung dienen aber - Hintergrund/Umgebung
Ein Problem kann aber keine Kamera lösen, maximal abschwächen: Wenn ihr Arbeitsplatz schlecht ausgeleuchtet ist, blendet oder optisch unruhig ist, z.B. bewegende Lamelle, große Pflanzen, gemusterte Kleidung etc., dann kann die Kamera das Bild zwar aufnehmen aber durch die Kompression vieler veränderlicher Teile werden andere Details unterdrückt. Auch Fehlfarben durch nicht abgestimmte Farbprofile sehen nicht gut aus. - Mikrofon
Die in den Kameras eingebauten Mikrofone sind gar nicht so schlecht, wie dies immer kolportiert wird. Mein OCS ist so eingestellt, dass ich ein Headset als Client nutze und bei "Freisprechen" das Mikrofon in der Kamera auf dem Monitor und zwei USB-Lautsprecher unter dem Monitor (dank Monitor keine direkte Sichtverbindung) nutze.
Hier eine Übersicht der Kameras, die ich mittlerweile "angesammelt" habe. Wenn Sie OCS-Federation nutzen, können Sie mich ja gerne mal "einladen" oder ich zeige ihnen die verschiedenen "Qualitäten" vor Ort.
| Produktname | Kosten | Bemerkungen |
|---|---|---|
|
Microsoft Studio HD |
ca. 50-70€ |
Der Nachfolger der Cinema mit nun echten 1080kleine kompakte HD-Kamera, die ein verdammt gutes Bild
liefert. Meine stationäre Kamera zuhause. |
|
Microsoft Cinema HD |
ca. 50-70€ |
kleine kompakte HD-Kamera, die ein verdammt gutes Bild
liefert. Meine aktuelle stationäre Kamera im Büro Microsoft YouTube Video |
|
Logitech 9000 |
ca. 70€-80€ |
kleine kompakte HD-Kamera, die ebenfalls ein gutes Bild
liefert. http://www.logitech.com/en-us/webcam_communications/webcams/devices/6333 |
|
Microsoft Lifecam Show |
ca. 50-70€ |
kleine kompakte HD-Kamera, die ebenfalls ein gutes Bild liefert. http://www.microsoft.com/hardware/digitalcommunication/ProductDetails.aspx?pid=016 |
|
Microsoft Lifecam VX-7000 |
|
Habe ich aktuell an meinem "Homeoffice-PC" im Einsatz und ist
von der Qualität in Ordnung. |
|
LifeCam NX6000 |
|
Lässt sich schön in der Tragetasche verstauen und das Objektiv
verschwindet im Gehäuse und kann so nicht verkratzen. zudem hält
sie sehr gut am "dicken" Thinkpad-Display. Man muss sich aber
trauen, den halter so weit aufzuziehen. |
|
LifeCam VX 3000 |
|
Ein "billiges" Modell, wenn gleich es mit der VX1000 noch
billiger geht. Qualität ist nicht berauschend aber dank des
Drehringes kann man zumindest den Fokus manuell nachjustieren. |
|
QuickCam® Orbit AF |
120-150€ |
Die kenne ich bislang nur von Einsätzen auf der CeBit und ist
eine der wenigen Kameras, die motorbetrieben das Objektiv
schwenken können. Die Bilderkennungssoftware führt das Bild dem
anfangs erfassten Objekt nach. |
|
Eingebaute Netbook/Notebook Cam |
|
Mein Notebook hat noch keine Webcam. Insofern kann ich nur von den (zugegeben eher durchwachsenen) Ergebnissen meiner Kollegen berichten. Da werden die Hersteller auch mal nachlegen müssen, aber ein billiges VGA-Kameramodul mit Fixfokus kann eben kein HD-Autofokus-Modell ersetzen. |
Sicher werden nach und nach nur noch HD-Kameras auf dem Markt sein, denn die Preisgrenze von 50€ hier hier auch schon unterbrochen. HD bedeutet ja auch nicht immer 1080p sondern oft nur 720i, d.h. die Auflösung erfüllt HD auf dem Papier aber schon mit kleinen Auflösungen haben selbst ausgewachsene Prozessoren einiges zu tun. Schließlich müssen Datenströme von bis zu 2 Megabit nicht nur bewegt, sondern auch komprimiert werden.
Wenn Sie eine Microsoft Kamera mit "Knopf" und eine halbwegs aktuelle Version der LifeCam Software haben, dann kann diese Knopf über das Setzen des Registrierungsschlüssels "EnableMOCIntegration" auch für OCS verwendet werden
Windows Registry Editor Version 5.00 [HKEY_LOCAL_MACHINE\SOFTWARE\Policies\Microsoft\Hardware] "EnableMOCIntegration"=dword:00000001
Hier noch mal als REG-Datei zum Download bzw. als ADM-Vorlage für den Einsatz in Gruppenrichtlinien
lifecam.adm.
Gruppenrichtlinie für zentrale Steuerung
lifecam.reg REG-Datei zum manuellen Import
Bitte nach dem Download die Erweiterung ".TXT" entfernen.
- Microsoft Internet Communications – Office
Communicator/Call Button Integration Support Update
http://www.microsoft.com/hardware/digitalcommunication/officecommunicator/default.aspx
http://blogs.technet.com/robse/archive/2008/09/24/help-my-button-on-my-lifecam-3000-doesn-t-work-with-communicator.aspx -
Manual Focus vs. Autofocus
Webcams
http://www.ask.com/explore/manual-focus-vs-autofocus-webcams-3604 -
Webcam comparison
http://www.stopmotionpro.com/index.php?option=com_content&view=article&id=191:webcam-quality-comparison&catid=12 -
WebCamViewer
http://www.bustatech.com/webcamviewer-a-simple-viewer-for-webcam/
Kleines Windows Tool um das Bild der eigenen Webcam auf dem Bildschirm 1:1 anzuzeigen. Sehr gut zum Ausrichten der WebCam, anpassen der Beleuchtung und Kontrolle der PC-Leistung, Auflösungen und Bildwiederholraten. -
Appendix E: How well does your
PC support Skype® for Business
2015 H.264/SVC
https://www.c21video.com/technical-papers/skype-for-business/appendix-e--how-to-check-if-pc-supports-h-264-svc
Gegenüberstellung der WebCam zur CPU-Last
HD Video
Sowohl der OCS Client als auch der Lync Communicator unterstützen HD-Video. Voraussetzung dazu ist aber
- HD Camera
Das ist wohl klar, dass ihre Kamera auch ein HD-Bild liefern muss. - Konferenzrichtlinie muss HD
erlauben
Der Administrator kann steuern, welche Auflösung ein Anwender nutzen darf - Netzwerkbandbreite
HD Video benötigt natürlich deutlich mehr Bandbreite (bis zu 2 MBit). Im LAN sicher kein Problem aber im WAN schon eher - Quadcore
Und dann hat Microsoft auf dem Client noch eine Hürde eingebaut: Ohne Quadcore schaltet der Client die HD-Übertragung nicht frei, weil die Kompression natürlich schon etwas Leistung benötigt und man wohl einfach verhindern will, dass aufgrund schwacher Systeme die Qualität nicht gegeben ist
Aber für den Punkt 4 gibt es auch eine Lösung. Über einen Registrierungsschlüssel können Sie diese Prüfung aushebeln, was sicher auch interessant ist, da es heute CPUs gibt, die auch mit weniger Kernen die Leistung erbringen können.
Achtung:
Machen Sie bitte ausführliche Tests, ehe Sie
diese Funktion aktivieren.
Auf dem Client sind folgende Einträge dazu vorzunehmen.
Windows Registry Editor Version 5.00 [HKEY_CURRENT_User\Software\Microsoft\RTC\Quality] "MaxAllowedSendVideoSize"=dword:00000002 "MaxAllowedReceiveVideoSize"=dword:00000002
Die Einträge sind bei beiden Kommunikationspartnern vorzunehmen und danach muss der Communicator neu gestartet werden, damit er die Einstellungen übernimmt.
- Friday Tips and Links 2
http://nathanwinters.co.uk/2010/10/01/friday-tips-and-links-2/
Audio
Zum Bild gehört natürlich auch der Ton. Hier gibt es zwei wichtige Kriterien:
- Qualität
Damit meine ich dass der Sprecher laut genug, verständlich und möglichst ohne Störgeräusche ist. Wichtiger Faktor ist hier das Mikrofon, dessen Position und die Empfindlichkeit. Ein Headset-Mikrofon ist in der Regel nahe am Mund und nimmt den Ton meist sehr gut auf, da Nebengeräusche viel weiter weg sind. Zudem kann Noise Cancelling hier effektiv arbeiten. Aber das Headset und der Mikrofonarm macht sich im Bild natürlich nicht schön, wenn Sie einen Webcast oder Präsentation halten.
In einer ruhigen Umgebung können Sie dann auch ein etwas abseits stehendes Mikrofon, z.B. in der Webcam oder als separates Mikrofon nutzen. Vermeiden Sie aber ein Notebook-Mikrofon, da es sehr oft auch Tastatureingaben und Körperschall aufnimmt. - Synchronität
Der zweite Aspekt ist die Übereinstimmung von Bild und Ton. Der Ton muss möglichst synchron zu Mundbewegung sein, was aber nicht immer einfach ist. Zwar laufen die Datenpakete auf dem Netzwerk meist den gleichen Weg und Teams versieht die Pakete auch mit Zeitstempel. Wenn aber der Ton schon mit Versatz bei Teams des Sprechers ankommen, kann Teams dies nicht korrigieren. Das ist oft das Problem, wenn USB-Hubs, Noise Cancelling oder auch Bluetooth-Funkstrecken das Tonsignal sichtbar verzögern.
Über das Thema "Ton und Audiotechnik" könnte ich stundenlang schreiben. Ganz nett finde ich die Erläuterung von Rode zu Mikrofonen.
Video Mikrofone – Grundlagen, Modelle,
Richtcharakteristiken
https://www.youtube.com/watch?v=oPRhwtsMiSI
Weitere Links
- Video - im rechten Licht
- OCS-IM, Präsenz und Audio/Video
- Codec
- Livemeeting und Audio/Video
- Appendix E: How well does your PC support Skype® for Business 2015
H.264/SVC
https://www.c21video.com/technical-papers/skype-for-business/appendix-e--how-to-check-if-pc-supports-h-264-svc
Gegenüberstellung der WebCam zur CPU-Last - Freeware spiegelt eine Kameraquelle auf mehrere Programme
http://www.manycam.com/ - Freeware spiegelt eine Kameraquelle auf mehrere Programme
http://www.splitcamera.com/ (installiert ungefragt Firefox Toolbars und startet Firefox trotz aktivem Download durch) - Logitech lync Optimized Hedasets und Webcams
http://www.logitech.com/en-us/682/7626 - DV FAQ
http://www.slashcam.de/dvfaq/FAQ-Frage_128.html - TrackerCam
http://www.enovation.com/TrackerCam/TCamWeb/download.htm
Damit können Sie eine DV-Cam über IEEE als WebCam (u.a. in Netmeeting) benutzen - TeVeo's VIDiO Suite
www.teveo.com/software/suite.asp
Erlaubt Bilder von OHCI kompatiblen FireWire-Karten zu nutzen - Sceenalyzer Live
scenalyzer.com/main.html
Ausgeben eines Kamerabildes auf dem Bildschirm des PCs - Softcam" von Luminositi
http://www.softcam.com/ (30-Tage-Version Eval)
erlaubt Bildschirmausschnitte auf dem Monitor als "Kamerainput" zu verwenden. - xVideoServiceThief, Open Source zum Hernuterladen von Videos
verschiedener Plattformen
http://xviservicethief.sourceforge.net/index.php?action=downloads#Windows - Canon: FAQ: Kann ich meine Digitalkamera als Webcam verwenden?
(Stand 2008) NEIN (aber nur für einige Modelle)
http://www.canon.de/Support/System/Search.aspx?TcmUri=tcm:83-520428&SearchType=3 - Canon: FAQ: Kann ich meinen digitalen Videocamcorder
(DV-Camcorder) als Webcam verwenden? (Stand 2008) NEIN
http://www.canon.de/Support/System/Search.aspx?TcmUri=tcm:83-522370&SearchType=3 - Canon RemoteCapture:
http://de.software.canon-europe.com/software/0019054_0000491.asp - Four Zoom Kits: Well-balanced hardware kit suggestions for great
video conferencing between €200 and €2500
https://dirkpaessler.blog/2020/11/09/four-zoom-kits/ - Meine Zoom/Video-Konferenz-Station (Version 3)
https://dirkpaessler.blog/2022/02/17/meine-zoom-video-konferenz-station-version-3































