OWA-PDA Installationsanleitung
Die Installation von OWA-PDA ist sher einfach. Nachdem Sie die Demo Version herunter geladen oder die Vollversion gekauft haben, müssen Sie das ZIP-Archiv auspacken und die darin enthaltene OWA-PDAv5p00f.EXE starten.
Voraussetzung ist natürlich, dass:
- Windows 2000 oder höher
- IIS5/IIS6 mit aktivierter ASP-Unterstützung
- Exchange 5.5, 2000 oder 2003
Bei mehreren Exchange 5.5 Servern, muss auf mindestens einem Server ein OWA installiert sein. Bei mehreren Exchange 2000/2003 Servern ist der Einsatz eines Frontend Server ratsam. - Optional Anbindung an das Internet für externen Zugriff
möglichst gesichert per SSL und mit einer ISA-Veröffentlichung
Die Schritte
Wie bei jedem Setup begrüßt und erst einmal der Willkommensschirm mit der Versionsbezeichnung.
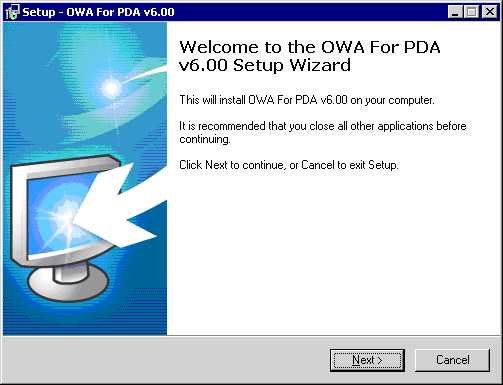
Diesem folgt das übliche Fenster mit den Lizenzvereinbarungen, ohne deren Akzeptierung die Installation nicht weiter möglich ist.

ODA-PDA warnt explizit den Administrator, dass das Setup ein virtuelles Verzeichnis zum IIS hinzufügt, welches wahrscheinlich auch von extern erreicht werden kann und daher manuelle Einstellungen bezüglich SSL etc. erforderlich werden.

Geben Sie hier den Zielpfad ein. Früher hat sich OWA für PDA direkt in das wwwroot installiert, was doch zu Verwirrung geführt hat. Mittlerlweile installiert das Setup die Dateien wie gewohnt in das Programmverzeichnis, z.B. nach "C:\Programme\OWA für PDA", und legt später im IIS eine Verknüpfung auf dieses Verzeichnis an.

Da OWA-PDA nur einige ASP-Seiten sind und keine Dienste, DLLs oder andere Komponenten installiert werden, können Sie die Dateien auch problemlos in einen anderen Pfad installieren. Sogar ein späteres Verschieben ist problemlos möglich. Einzig die Verknüpfung im IIS müssen Sie dann wieder anpassen. Sie müssen auch bei mehreren Webseiten nicht mehrere Installationen durchführen, sondern können einfach mehrere virtuelle Verzeichnisse im IIS Administrator einbinden. Wenn Sie OWA-PDA anpassen wollen z.B.: unterschiedliche Sprachen, dann müssen Sie später das Verzeichnis kopieren, als weitere Verknüpfung im IIS einbinden und dann anpassen.
Ein Eintrag im Startmenü wird auch noch angelegt:

Dann kommt die wichtige Auswahl, welches Exchange Backend genutzt wird. ODA-PDA greift seinerseits auf den Webzugriff von Exchange zu, um die Daten zu extrahieren. Es erfolgt also kein Zugriff per MAPI, CDO oder andere Wege.

Eine Zusammenfassung am Ende erlaubt die Überprüfung:

Nach der Installation der Dateien starten eine Hilfsapplikation, die im IIS das virtuelle Verzeichnis einrichtet:

Natürlich können Sie hier auch eine andere Webseite und einen anderen Alias angeben.
Nach all diesen Schritten kommt erneut die Warnung, dass das Setup nun ein virtuelles Verzeichnis mit "Basic Authentication" angelegt hat und dies nicht als sicher gelten kann. Um den Zugang und besonders das verwendete Kennwort zu schützen, sollten Sie ein Zertifikat für die Nutzung von SSL auf dem Webserver installieren. Die Abschaltung der Basic Authentication und die ausschließliche Nutzung der Integrierten Anmeldung wird nicht von allen Browsern unterstützt und ist daher keine sinnvolle Alternative.

Das war schon alles. Die Installation selbst ist erst einmal abgeschlossen.
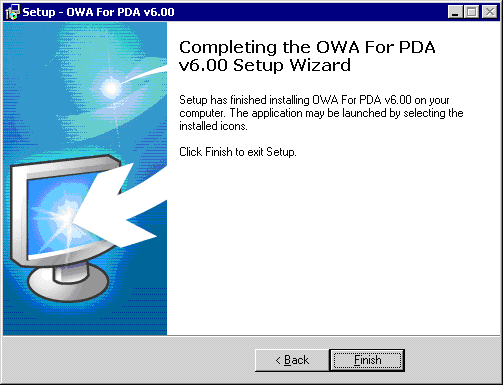
Damit ist eine Grundfunktion von OWA-PDA bereits installiert und meist auch funktionsfähig.
Konfiguration
Auch das beste und einfache Setup kann Sie nicht davon entbinden, einige Einstellungen von Hand nachzuarbeiten:
- IIS5 und IISLockDown
Wenn Sie mit URLScan ihren Webserver gesichert haben, dann müssen Sie nun das eingerichtete virtuelle Verzeichnis zulassen, ehe ein Client die ASP-Anwendung auch erreichen kann. - ISA Veröffentlichung
Wenn Ihr Webserver hinter einem ISA-Server oder einer anderen Firewall steht, müssen sie auch hier eventuell die erforderlichen Einstellungen durchführen. - Eigener Application Pool im IIS6
OWA-PDA installiert sich per Default im "DefaultAppPool" des IIS. Wenn Sie verschiedene Anwendungen von einander trennen wollen, sollten Sie einen eigenen Applicationpool anlegen und OWA-PDA hier zuordnen. - SSL
Die normale Anmeldung überträgt das Kennwort unsicher. Sie sollten daher darauf achten, dass Sie SSL aktiviert haben und optional das virtuelle Verzeichnis sogar für SSL erforderlich kennzeichnen. - Anpassen der LANG.INC
Hier können Sie die verschiedenen Texte in ihre Landessprache übersetzen. Auf OWA für PDA finden Sie eine deutsche LANG.INC, die sie einfach in das Verzeichnis über die bestehende LANG.INC drüber kopieren können.
ACHTUNG: Wenn es eine neue Version gibt, kann es sein, dass Sie auch eine neuere LANG.INC brauchen, da in meiner Übersetzung vielleicht nicht alle Texte definiert sind. - Anpassen der DEFINE.INC
Hier können globale Einstellungen aktiviert oder deaktiviert werden. - Anpassen des IIS bei Fehlern
Manchmal erhalten Sie einen "Can't find status Message". Dann könnten falsch gesetzte Rechte das Problem sein. Kontrollieren Sie im Anwendungseventlog, ob es Fehler 5 von den Active Server Pages auftritt. Dann ist vielleicht Q332097 DCPROMO does not retain permissions on some IIS folders die Lösung, wenn Sie die Software auf einem Domain Controller installiert haben.
Formularbasierte Anmeldung
Seit OWA für PDA Version 5.5 können Sie auch eine formularbasierte Anmeldung nutzen. Im Gegensatz zur normalen Anmeldung ist es damit auch möglich, eine Abmeldung durchzuführen. Die Abmeldung bei einer integrierten Anmeldung ist als nicht sicher zu bezeichnen, da ein nachfolgender Benutzer über den "Zurück"-Button wieder die Verbindung aufnehmen kann, solange Sie nicht alle Instanzen des Browsers geschlossen haben.
Zur formularbasierten Anmeldung sind folgende Änderungen erforderlich:
- SSL
Bei der formularbasierten Anmeldung werden Benutzername und Kennwort über das Formular an den Webserver übergeben. Die ASP-Seite nutzt dann diese Informationen, um in ihrem Namen die Anmeldung durchzuführen. Damit niemand diese Daten missbrauchen kann, muss die Übertragung verschlüsselt werden. Richten Sie daher ein SSL-Zertifikat ein. (Details siehe ISA-Server und SSL - Anonyme Anmeldung
- DEFINE.INC anpassen
öffnen Sie diese Datei mit einem Texteditor und setzen Sie folgende Zeile auf "true"
CONST CUSTOMFBA = True
- Optional
Auf den Anmeldebildschirm für OWA-PDA können Sie über entsprechende Einträge auch ihren eigenen Firmennamen und über das StyleSheet auch die Firmenfarben einbinden. Hierzu ist auch die Datei "DEFINE.INC" anzupassen, z.B.
CONST FOOTERTEXT = "<center>OWA4PDA by MSXFAQ</center>"
Viel Spass mit ihrem OWA für PDA














