Teams Templates
Wenn Sie ein neues Team einrichten, dann beginnen Sie mit einem Kanal "Allgemein" und einem Dateibereich und Wiki. Ansonsten ist das Team aber ein unbeschriebenes Blatt. Für Piloten und erste Gehversuche kann das reichen aber auf Dauer wünscht man sich schon mehr Unterstützung.
Siehe dazu auch Teams Provisioning
Teams kopieren
Schon sehr früh war es möglich ein Team basierend auf einem anderen bestehenden Team einfach zu kopieren.
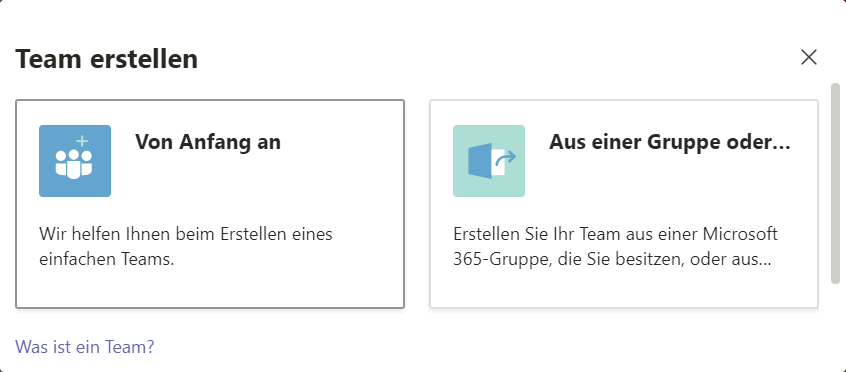
Wenn Sie im nächsten Schritt dann "Teams" statt Office 365 Groups auswählen, können Sie aus allen Teams, die sie sehen dürfen, eines auswählen. Im nächsten Dialog geben Sie dann den neue Namen ein und bestimmen, was kopiert wird.

Dieser Weg war ein Anfang, bei der Firmen einfach "Muster-Teams" bereitgestellt haben, die dann von den Mitarbeitern verwende werden konnten. Der Vorgang entsprach eher dem Klonen eines bestehenden Teams ohne Inhalte aber mit der Struktur. Aber schön war es nicht.
- Team über ein vorhandenes Team erstellen
https://support.microsoft.com/de-de/office/team-%C3%BCber-ein-vorhandenes-team-erstellen-f41a759b-3101-4af6-93bd-6aba0e5d7635
EDU-Vorlagen
Wer schon mal mit einem "Education-Tenant" gearbeitet hat, hat eine größere Auswahl gehabt. Microsoft hat für diese Tenants schon Muster-Teams angelegt. Hier kommt beim Klick auf "Team erstellen" ein anderer Dialog
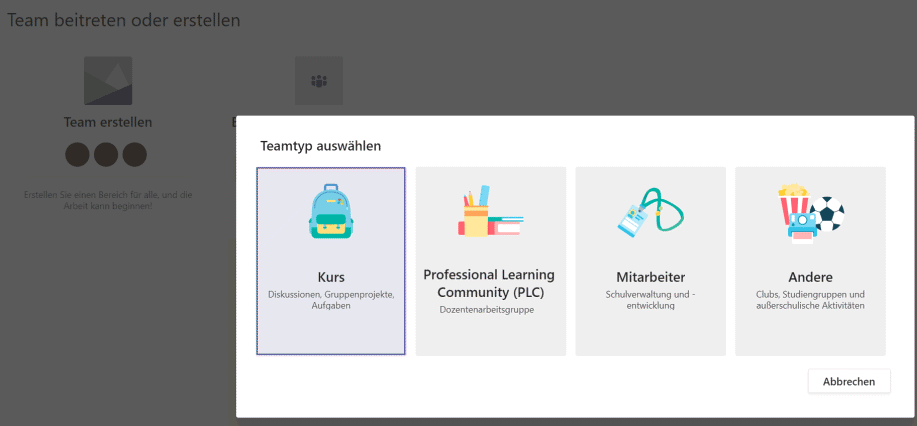
Die so angelegte Teams haben sich sehr deutlich von den Standard-Teams der Firmenversion unterschieden. Der Schwerpunkt liegt auf Schulen und insbesondere die Funktionen zur Verteilung von Dokumenten, Hausaufgaben und die Zusammenarbeit in OneNote unterscheiden sich stark von den bekannten Vorgehensweisen.
Diese Vorlagen sind aktuell nicht änderbar und erscheinen später auch nicht bei den Templates.
- Auswählen eines Teamtyps für die
Zusammenarbeit in Microsoft Teams
https://support.microsoft.com/de-de/office/ausw%C3%A4hlen-eines-teamtyps-f%C3%BCr-die-zusammenarbeit-in-microsoft-teams-0a971053-d640-4555-9fd7-f785c2b99e67
Microsoft Vorlagen
Im Oktober 2020 hat Microsoft dann aber ein Feature nach und nach für alle Tenants freigeschaltet, über welche Administratoren zentral entsprechende Teams als Vorlagen bereitstellen können.
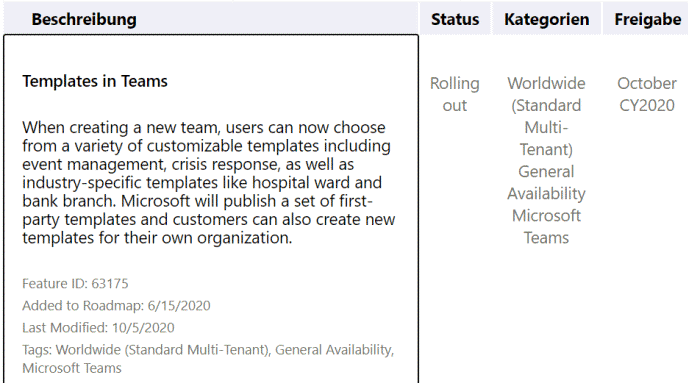
Auch ohne dass ihr Administrator etwas verändert hat, sehen Benutzer eine Standardauswahl von Teams-Vorlagen bei der Anlage eines neuen Team.

Hier mal exemplarisch die Kanäle und Apps, die über die Vorlage für einen Event angelegt werden.

Interessant ist hier auch die App "SharePoint Seiten", über die ich dem Team z.B.: eine Webseite nur "Readonly" hinzufügen kann.
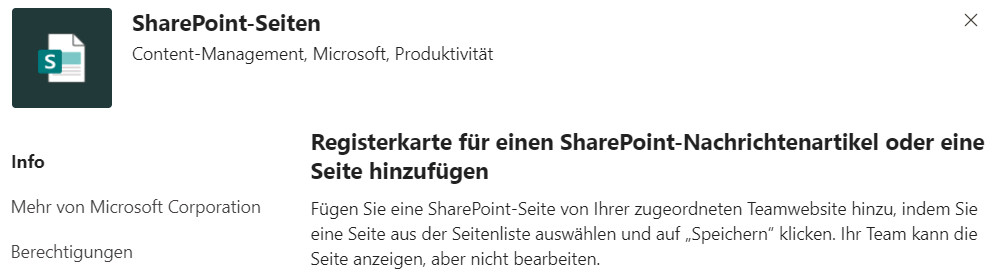
- What are base template types
https://docs.microsoft.com/en-us/microsoftteams/get-started-with-teams-templates-in-the-admin-console#what-are-base-template-types
Template Policy
In der ersten Version konnten alle Anwender aus allen Templates auswählen. Eine Filterung oder andere Steuerung war nicht möglich. Das hat sich dann im März 2021 geändert. Über "Template Policies" können Sie nun mehrere Templates in einer Policy gruppieren und diese dann den unterschiedlichen Personen zuweisen. Sie starten mit einer Global Policy

Sie können nun wieder entscheiden, ob sie die globale Template Policy anpassen oder lieber eine neue Richtlinie anlegen. In der Richtlinie selbst sind dann alle Templates enthalten und sie steuern nur, ob diese "verborgen" werden.

Diese Templates können Sie dann beim Benutzer wieder zuweisen:
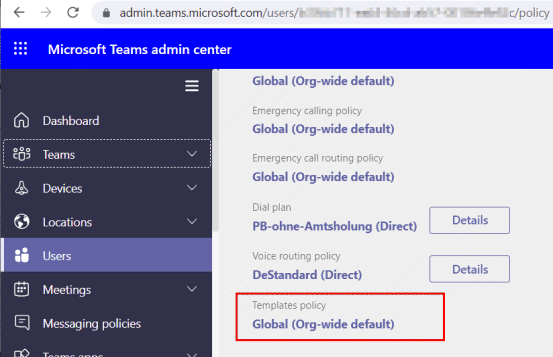
Eine Zuweisung über Policy Packages oder AzureAD-Gruppen o.ä. ist aktuell noch nicht möglich.
- Microsoft Teams: Manage team templates with template policies Choose which
team templates are shown to your users by setting a policy.
Feature ID:70701 https://www.microsoft.com/de-de/microsoft-365/roadmap?filters=Microsoft%20Teams&searchterms=70701 - Create and manage Teams templates in the admin center
https://docs.microsoft.com/en-us/MicrosoftTeams/templates-policies
Admin Center
Diese Templates finden Sie auch im Teams Admin Center unter dem neuen Punkt "Team templates".

In einem EDU-Tenant sind diese Vorlagen ebenfalls vorhanden aber werden anscheinend nicht genutzt. Die EDU-Vorlagen selbst sind aber hier nicht sichtbar.
Sie können hier problemlos neue Vorlagen anlegen und die Namen der Kanäle und die installierten Apps vorgeben. Allerdings können Sie aktuell die Standardvorlagen von Microsoft weder editieren, löschen oder verbergen.

- Get started with Teams templates in the
admin center
https://docs.microsoft.com/en-us/microsoftteams/get-started-with-teams-templates-in-the-admin-console#what-are-base-template-types - Erstellen einer benutzerdefinierten Teamvorlage in Microsoft Teams
https://docs.microsoft.com/de-de/microsoftteams/create-a-team-template
Graph
Natürlich können Sie auch weiterhin wie bisher mit Microsoft Graph ein Team verwalten und entsprechende Kanäle anlegen. Diesen Weg sind in der Vergangenheit schon die ein oder anderen größeren Firmen gegangen, die das freie Anlegen von Teams per Client unterbunden und stattdessen einen Prozess zum Lifecycle von Teams bereitgestellt haben.
- Graph API
- Teams templates built in Microsoft Graph for Small and Medium Businesses
https://docs.microsoft.com/en-us/microsoftteams/smb-templates
Weitere Links
- Graph API
- Office Vorlagen, OneDrive und Teams
-
Microsoft 365 Roadmap ID 70698 : MC241862 Microsoft Teams: PowerShell support
for team templates
https://www.microsoft.com/de-de/microsoft-365/roadmap?filters=&searchterms=70698 - Create teams quickly with Templates in
Microsoft Teams
https://techcommunity.microsoft.com/t5/microsoft-teams-blog/create-teams-quickly-with-templates-in-microsoft-teams/ba-p/1394163 - Erstellen einer benutzerdefinierten
Teamvorlage in Microsoft Teams
https://docs.microsoft.com/de-de/microsoftteams/create-a-team-template
- Get started with Teams templates in the
admin center
https://docs.microsoft.com/en-us/microsoftteams/get-started-with-teams-templates-in-the-admin-console#what-are-base-template-types















