Teams Cache
Auf der Seite Teams Datenablage habe ich umfangreich beschrieben, wo Teams eigentlich die erzeugten Daten ablegt. Die Daten liegen zentral im SharePoint Online, Exchange Groups Mailboxen, Exchange Benutzerpostfächern etc. Aber um den Zugriff zu optimieren, hat sich der Teams Client auch einen Cache, ähnlich der Outlook OST-Datei zugelegt, der einige Gigabyte groß sein kann und von Teams dynamisch verwaltet wird. Diese Seite beschreibt den Cache je nach Client.
Desktop Client Cache (Teams 2)
Mit dem Wechsel zum "neuen" Teams Client (New Teams Client / Teams 2.1) hat sich natürlich auch wieder der Speicherplatz des Cache geändert. Ich habe den Cache hier gefunden:
%localappdata%\Packages\MSTeams_8wekyb3d8bbwe\localcache
Hier können sich schon einige Daten ansammeln. Bei mir sind es mittlerweile ca 5 GB !

Nach meiner Erfahrung (ohne gewähr) können Sie Teams beenden und das Verzeichnis dann löschen, um z.B. Platz zu gewinnen oder einen Neuaufbau als Teil einer Problemlösung zu erzwingen. Beachten Sie in dem Zuge unbedingt den Ordner "Backgrounds". Dort liegen die individuellen Hintergründe.
- New Teams Client / Teams 2.1
- Enabling Dev Tools in the New Microsoft Teams Client
https://thechriskent.com/2023/11/02/enabling-dev-tools-in-the-new-microsoft-teams-client/
Desktop Client Cache (v1)
Der Teams Client spricht aber nicht nur mit dem Server sondern nutzt auch einen lokalen Cache. Anders als bei Unterwegs mit Outlook: Offline und Replikation, haben Sie als Anwender aber keinen direkten Einfluss auf diesen Cache. Der Teams Client replizierte Informationen, die aus seiner Sicht "sinnvoll" sind. Er weiß ja, in welchem Teams und Channel sie unterwegs sind und holt die entsprechenden Informationen schon vorab und löscht sie auch nicht gleich wieder. So kann der Teams Client sogar "offline" arbeiten und höhere Latenzzeiten im Übertragungsnetzwerk werden kaschiert. Der Windows Client nutzt dazu folgende Verzeichnisse
| Verzeichnis | ca. Größe | Beschreibung |
|---|---|---|
%LocalAppData%\Microsoft\Teams |
800 MB |
Installationsverzeichnis von Teams mit der aktuellen und vorherigen Version |
%LocalAppData%\Microsoft\TeamsMeetingAddin |
40 MB |
Meeting-AddIn für den Browser |
%AppData%\Microsoft\Teams |
500 MB |
Cache- und Datenverzeichnisse |
%LocalAppData%\SquirrelTemp |
160MB |
Temp-Verzeichnisse für den Teams Updater |
Manchmal ist der Cache aber auch der Grund für Probleme. Dann hilft des den Cache zu leeren. Leider geht das mit Teams selbst nicht und nicht wenn Teams gestartet ist. Nachdem Sie Teams neendet beendet haben, können Sie folgenden Befehl ausführen
Get-ChildItem `
-Path "C:\Users\$env:UserName\AppData\Roaming\Microsoft\Teams" `
-Directory `
| Where {$_ -in ('Cache','databases','blob_storage','IndexedDB','GPUCache','Skylib','media-stack','')}`
| ForEach { Remove-Item $_.FullName -Recurse -Force}
Die anderen Verzeichnisse "können" sie auch löschen aber dann lädt Teams viele Daten und vor allem Messages wieder herunter und eventuell fehlen ihnen dann auch die eigenen Hintergrundbilder bei Meetings
- Get clients for Microsoft Teams
https://docs.microsoft.com/de-de/microsoftteams/get-clients - Teams-Clientcache löschen
https://learn.microsoft.com/de-de/microsoftteams/troubleshoot/teams-administration/clear-teams-cache - Wenn Teams mal spinnt … Teams Cache
löschen – hilft
https://www.deroutlooker365.de/wenn-teams-mal-spinnt-teams-cache-loeschen-hilft/ - Microsoft Teams Cache löschen / leeren
https://www.itnator.net/microsoft-teams-cache-loeschen-leeren/
Mit Skript zum Leeren der verschiedenen Cache-Verzeichnisse
Browser Client Cache
Aber auch Teams im Browser ist nicht untätig und als moderne Applikation hat er ebenfalls die Möglichkeit zum Caching. Die Exchange Administratoren kennen das ja schon vom "Offline-Mode" in Outlook Web Access. Der Browser stellt der Applikation entsprechende Bereiche bereit, die Sie per "F12" im Browser Debugger auch einsehen können:
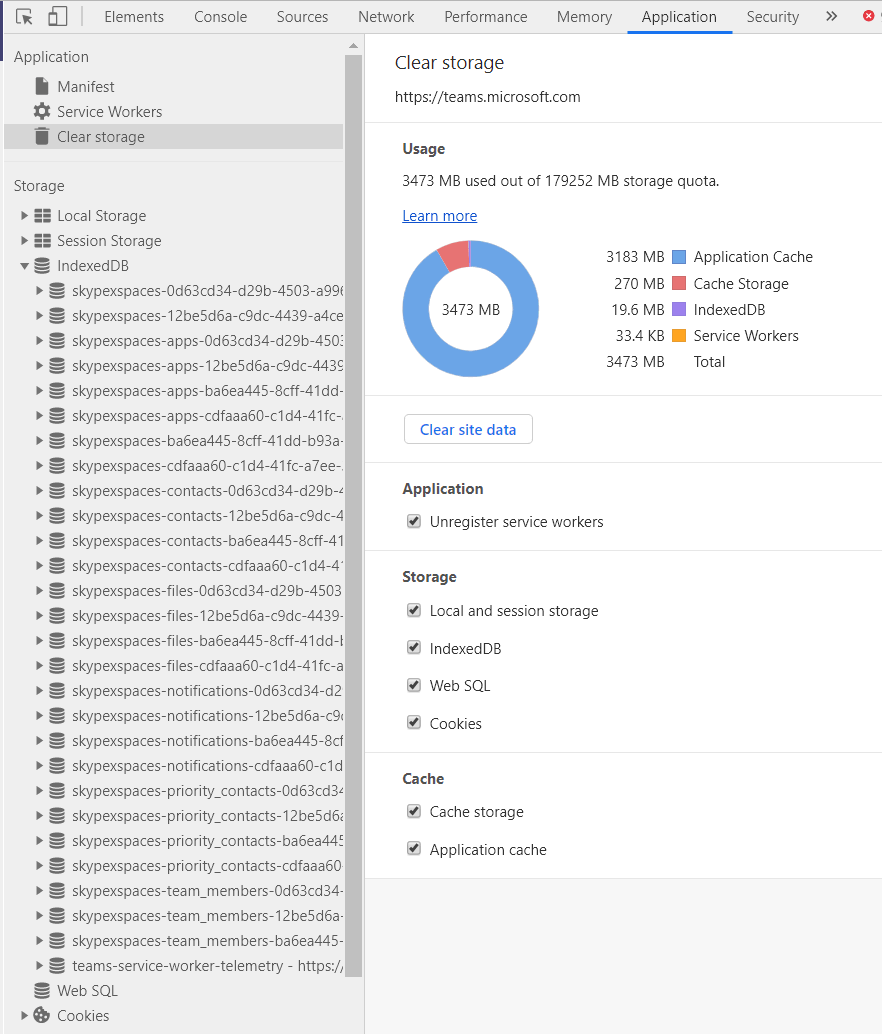
Hier können Sie sogar in die verschiedenen Datenbanken rein schauen und z.B. die Provisioning-Konfiguration des Clients einsehen. Diese Konfiguration zeigt einen Client im produktiven "Public Ring".
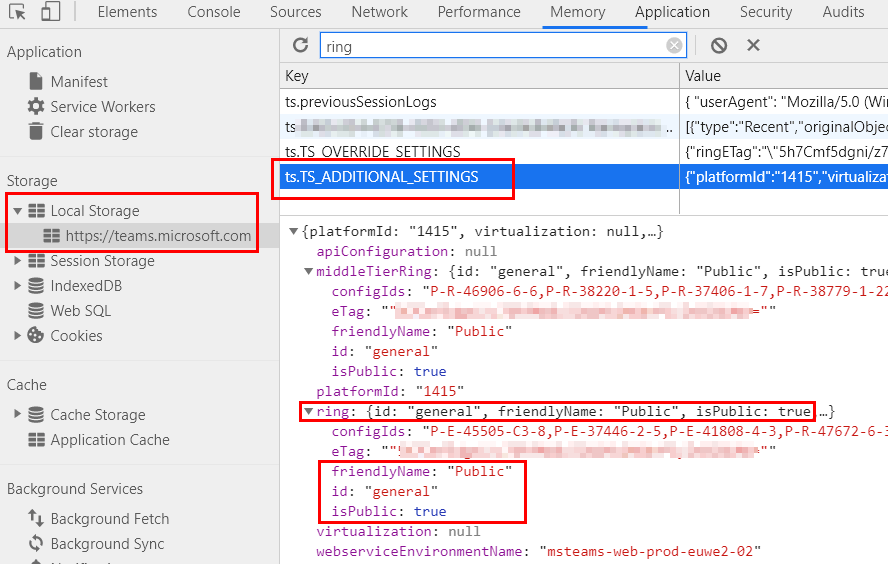
Aber auch die verschiedenen URLs für die unterschiedlichen Backend-Services sind in der Konfiguration zu finden. Die meisten enden auf "teams.microsoft.com" aber es gibt auch URLs, die auf "skype.com" enden.

- View And Edit Local Storage With Chrome
DevTools
https://developers.google.com/web/tools/chrome-devtools/storage/localstorage?utm_source=devtools
Mobil Client Cache
Was dem Browser und der Windows App recht ist, ist für Mobile-Client erst recht interessant. Über Mobilfunknetze ist die Latenzzeit meist deutlich höher und Sparsamkeit bei Datenmengen ist geboten. Dazu zählt natürlich erst recht, dass einmal übertragene Informationen möglichst nicht erneut übertragen werden.
Aus meiner Erfahrung arbeitet der mobile Client schon sehr viel länger aktiv mit einem lokalen Cache. Das merken Sie am ehesten, wenn Sie wirklich "offline" sind und dann mit Teams arbeiten. Sie können mit dem Teams Client auch dann ziemlich gut arbeiten und sogar neue Informationen lesen, die der Client anscheinend während der Online-Zeit im Hintergrund schon geladen hat.
Hier mal die Anzeige auf einem IPhone
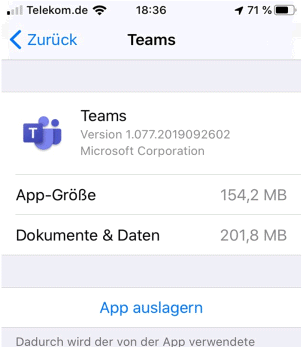
Auf Android-Geräten dürfte es ähnlich aussehen.
Machen Sie doch mal den Test, indem Sie ihr Smartphone in den "Flugzeug-mode" versetzen und schauen, was sie mit Teams auf dem Smartphone noch machen können.
Weitere Links
- Teams Datenablage
- New Teams Client / Teams 2.1
- Teams und Exchange - Teams mit Exchange Online, On-Premises, ohne Postfach, Schattenpostfach und CosmosDB
- Teams und Exchange On-Premises
- Teams ohne Exchange Postfach
- Azure AD - Ein Verzeichnisdienst, oder zwei oder mehr
-
Teams-Clientcache löschen
https://learn.microsoft.com/de-de/microsoftteams/troubleshoot/teams-administration/clear-teams-cache -
How Exchange and Microsoft Teams interact
https://docs.microsoft.com/en-us/MicrosoftTeams/exchange-teams-interact - Microsoft Teams IT architecture and telephony solutions
posters
https://docs.microsoft.com/en-us/microsoftteams/teams-architecture-solutions-posters - Foundations of Microsoft Teams
https://www.youtube.com/watch?v=xJBvJTDiQqg - Files restore for SharePoint and Microsoft Teams
https://techcommunity.microsoft.com/t5/Microsoft-SharePoint-Blog/Files-restore-for-SharePoint-and-Microsoft-Teams/ba-p/480760















