Teams Meeting Migration Service (MMS)
Die meisten Anwender haben vorher Skype for Business genutzt und mit dem Wechsel auf "Teams Only" können Sie ja auch in Teams den Status und Chat nutzen. Dazu sind natürlich die Kontakte und Gruppen hilfreich und durch den Wechsel nach "Teams Only" wird auch die Migration angestoßen.
Buddylisten Internals
Die Pflege von "Favoriten" ist für die Nutzung von Programmen wie Skype oder Teams ist ein effektiver Weg die direkten Kommunikationspartnern im Blick zu behalten. Sie können so direkt die Personen ansprechen und sehen auch den Status. Diese Listen werden natürlich nicht auf dem lokalen Endgerät gespeichert sondern auf einem Server, damit die Einstellungen auch über mehrere Geräte identisch sind. Viel wichtiger ist aber auch die Funktion, dass damit der Server weiß, welche Favoriten für den Anwender von Interesse sind und vielleicht serverseitig den Status überwachen kann.
Je nach Applikation liegen die Buddy-Listen an verschiedenen Stellen
| Applikation | Speicherort |
|---|---|
Lync 2010/Lync2013 Server |
SQL-Datenbank des Skype for Business Servers |
Skype for Business Unified Contact Store: OFF |
SQL-Datenbank des Skype for Business Servers |
Skype for Business Unified Contact Store: ON |
Exchange Postfach des Benutzers |
Teams |
Azure Blob |
Damit ist natürlich auch klar, die Kontakte aus einer Quelle in das Ziel übertragen werden müssen. Es gab hier auch schon früher einen "Migrations-Service" im Skype for Business Server, der die Kontakte zwischen der SQL-Datenbank und dem Exchange Postfach übertragen hat. Der "Teams Migration Service" hat aber nur die Aufgabe die Kontakte zu "Teams" zu übertragen.
Wenn Sie einen Benutzer von Skype for Business On-Premises direkt nach Teams verschieben (Siehe MovetoTeams), dann wird der Benutzer zwar nach Teams umgestellt aber die Kontakte landen erst einmal im Skype for Business Online Server, damit der Teams Migration Service diese dann übertragen kann
Meetings
Der Service konvertiert aber nicht nur Buddy-Listen sondern aktualisiert auch die anstehenden Meetings in ihrem Postfach. Die Funktionsweise ist dokumentiert:
- Funktionsweise des MMS
https://docs.microsoft.com/de-de/skypeforbusiness/audio-conferencing-in-office-365/setting-up-the-meeting-migration-service-mms
Der MMS sucht alle zukünftigen Termine im Postfach des Anwenders, aktualisiert den "Besprechungsblock" mit einem Teams Link und sendet ein Updates im Auftrag des Anwenders an alle eingeladenen Teilnehmer. MMS bearbeitet also keine Termine in der Vergangenheit und auch keine Termine anderer Personen, zu denen der Mitarbeiter selbst als Teilnehmer eingeladen wurde.
Ich habe daher in einem Demo-Kalender ein paar Termine angelegt und dann den Benutzer nach TeamsOnly umgestellt.

Alle drei Termine haben einen Teilnehmer im gleichen Tenant und einen externen Teilnehmer, die die Einladung angenommen haben. Sie waren damit auch in deren Kalender als "Skype for Business Online Termin" eingetragen.
Kleiner Nebeneffekt. Der Termin am 1.Mai konnte ich am 22. Juni anlegen aber danach nicht mehr bearbeiten. Das habe ich aber nicht weiter berücksichtigt.
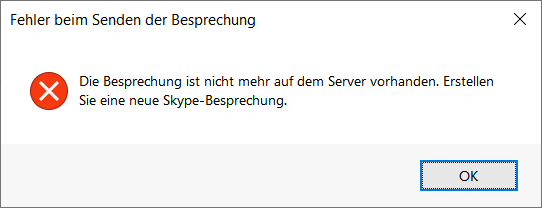
Das Postfach selbst ist natürlich ein Exchange Online Postfach, denn der MMS kann nur dort aktiv werden.
Der "gehostete" Service ist ein netter
Service. Ich hätte mich aber auch eine PowerShell-Version
für On-Premises gewünscht oder wenn ich selbst aktiv die
Termine aktualisieren möchte. Manchmal lässt sich der MMS
nämlich sehr lange Zeit. Am besten stellen Sie den Anwender
am Arbeitsende um, damit bis zum nächsten Arbeitsbeginn
hoffentlich alles gelaufen ist.
Schade nur, dass die eingeladenen Teilnehmer dann auch
Nachts mit "Terminupdates" versorgt werden.
Skype Meeting Migration Tool
Früher gab es von Microsoft noch ein "Meeting Migration Tool" zum Download. Hier war aber das Ziel die Meetings bei einem Wechsel der Skype Plattform zu aktualisieren, insbesondere bei Umzug von Skype for Business On-Premises zu Skype for Business Online.
Dieses Tool hilft ihnen bei Wechsel zu Teams nicht weiter!
- Skype for Business (Lync) Meeting Update Tool
https://support.microsoft.com/de-de/office/skype-for-business-lync-meeting-update-tool-2b525fe6-ed0f-4331-b533-c31546fcf4d4 - Meeting Update Tool for Skype for Business and Lync
https://support.microsoft.com/en-us/office/meeting-update-tool-for-skype-for-business-and-lync-2b525fe6-ed0f-4331-b533-c31546fcf4d4 - Skype for Business Online, Meeting Migration Tool (32-bit)
32bit https://www.microsoft.com/en-us/download/details.aspx?id=54079%20
64bit https://www.microsoft.com/en-us/download/details.aspx?id=51659 - Meeting Migration Tool Update
https://www.ucguys.com/2017/03/meeting-migration-tool-updated.html
Trigger
Wie Sie aus der Seite Teams Modes gut sehen können, die die Funktion "Instant Messaging und Präsenz" mit Teams nur mit den beiden Betriebsarten "Island" und "TeamsOnly" nutzbar. Bei Island wird aber nicht migriert, so dass nur der Wechsel eines Benutzers von einem Island-Mode oder SfB*-Mode zu TeamsOnly die Migration antriggert. Die Migration der Meetings hingegen startet, sobald der Benutzer in eine Teams-Betriebsart wechselt, die auch Meetings erlaubt. Dies ist also "SfBwithTeamsCollabandMeeting" und "TeamsOnly". Achten Sie darauf, dass in der GUI die Option auch aktiviert ist- Der Default ist aber schon "on".

Achtung: Die globale Änderung des Teams Mode triggert keine Migration an. Der Meetings Migration Service reagiert nur auf Änderungen am jeweiligen Benutzer.
Sie können aber als Administrator auch noch mal eine Migration von Hand anstoßen. Das beschleunigt aber nicht eine schon in der Warteschlange anstehenden Migration.
- Start-CsExMeetingMigration Module
https://docs.microsoft.com/en-us/powershell/module/skype/start-csexmeetingmigration?view=skype-ps - Verwenden des Meeting Migration Service
(MMS)
https://docs.microsoft.com/de-de/skypeforbusiness/audio-conferencing-in-office-365/setting-up-the-meeting-migration-service-mms
Status
Der Teams Migration Service läuft "asynchron", d.h. wenn Sie einen Benutzer auf "TeamsOnly" umstellen, dann kann es einige Minuten oder länger dauern, bis die Kontakte migriert wurden. Der Benutzer startet also mit "leeren" Kontakten, die sich später dann füllen. Das wird dem Benutzer, der zu schnell Teams startet, auch gemeldet:

Für einen Administrator ist es dann aber wichtig zu wissen, welche Benutzer in welchen Status sind. Auch diese Information kann abgerufen werden. Über die Teams PowerShell können Sie das Commandlet "Get-CsMeetingMigrationStatus " dazu nutzen. Zuerst schaue ich mir immer mal den Status an.
Connect-MicrosoftTeams Get-CsMeetingMigrationStatus -SummaryOnly MigrationType : All State UserCount ----- --------- Pending 1 InProgress 0 Failed 0 Succeeded 0
Wenn ich den "SummaryOnly" weglasse, dann listet das Commandlet alle Benutzer und ihren Migrationsstatus auf:
Get-CsMeetingMigrationStatus | ft UserprincipalName,State,MigrationType UserPrincipalName State MigrationType ----------------- ----- ------------- s2nix1@uclabor.de Pending SfBToSfB s2t1@uclabor.de Pending SfBToTeams s2t2@uclabor.de Pending SfBToTeams
Die Bedeutung des Migration-Type ist:
- SfBToTeam
Der Benutzer kam von einem SfB*-Mode und wurde auf TeamsOnly umgestellt - SfBToSfB
Diesen Eintrag habe ich bei einem Benutzer gesehen, der deaktiviert wurde (Lizenzentzug). Auch hier scheint der Migration Service vielleicht die Reste zu entfernen
Einen einzelnen Benutzer können Sie über Identity auch im Detail anschauen:
PS C:\> Get-CsMeetingMigrationStatus -Identity demosfb2team@msxfaq.de RunspaceId : c760e71b-1911-48cd-987b-5486ce4d6b1f UserId : 3b57a401-3a03-47a9-93b6-1ac8becf4202 UserPrincipalName : demosfb2team@msxfaq.de State : Pending MigrationType : SfbToTeams CreateDate : 22.05.2021 14:41:39 ModifiedDate : 22.05.2021 14:41:39 RetryCount : 0 CorrelationId : 179e4ad7-9614-4449-8e48-56a8ded90295 TotalMeetings : 0 SucceededMeetings : 0 FailedMeetings : 0 InvitesUpdates : 0 LastMessage :
Wenn die Migration abgeschlossen ist, dann ändert sich nur der "State" von Pending auf Succeded. Bislang habe ich noch keinen "Fail" gesehen, in dem das nicht gelungen ist. Aber es ist ein asynchroner Prozess, d.h. es kann auch etwas dauern und sie haben keinen direkten Einfluss darauf.
- Get-CsMeetingMigrationStatus
https://docs.microsoft.com/en-us/powershell/module/skype/get-csmeetingmigrationstatus?view=skype-ps
Twilight-Zone
Die Änderung des Koexistenz-Mode auf "TeamsOnly" hat mein Skype for Business Client erst bei der nächsten Anmeldung "verstanden" und mir das reduzierte Gesicht gezeigt:

Bei mir hat der Skype for Business Clients dann neben den Skype Meetings auch die Teams-Meetings angezeigt. Zumindest, wenn er per EWS auf das Exchange Postfach zugreifen kann. Ich konnte sogar mit "TeamsOnly"-Mode die noch nicht konvertierten Skype for Business-Meetings starten und als Organisator leiten. Das ist gut, denn damit kann der Anwender mit einem weiter installierten Skype for Business Client und Outlook notfalls mit der "alten Plattform" weiter arbeiten, auch wenn Skype for Business die Termine nicht mehr in der Übersicht anzeigt.
Wenn Outlook nicht neugestartet wurde und das Teams Plug-in den Wechsel der Betriebsart noch nicht verstanden hat, dann kann ich selbst mit "Teams Only" noch einen Skype-Besprechung planen. Hier verweigert sich dann aber Skype for Business.

Neue Meetings werden daher nur noch in Teams geplant und die Skype for Business Bestandmeetings funktionieren weiter.
Termin-Ergebnis
Wenn der MMS dann nach Minuten oder schlimmstenfalls auch Stunden die Termine migriert hat, dann meldet auch der MMS den Abschluss.
PS C:\> Get-CsMeetingMigrationStatus -Identity demosfb2team@msxfaq.de RunspaceId : b0e4acd5-6fcc-4d94-8dae-c562636f6916 UserId : 3b57a401-3a03-47a9-93b6-1ac8becf4202 UserPrincipalName : demosfb2team@msxfaq.de State : Succeeded MigrationType : SfbToTeams CreateDate : 22.05.2021 14:41:39 ModifiedDate : 22.05.2021 17:43:25 RetryCount : 1 CorrelationId : 179e4ad7-9614-4449-8e48-56a8ded90295 TotalMeetings : 2 SucceededMeetings : 2 FailedMeetings : 0 InvitesUpdates : 2 LastMessage : Meeting migration completed.
In dem Fall hat es 3 Stunden gedauert, bis der Meeting Migration Service das Postfach bearbeitet hat. Die Migration erfolgte am 22. Mai und entsprechend wurden die Termine davor nicht angefasst. Ein hier nicht abgebildeter Testtermin am 22.Mail wurde auch konvertiert.
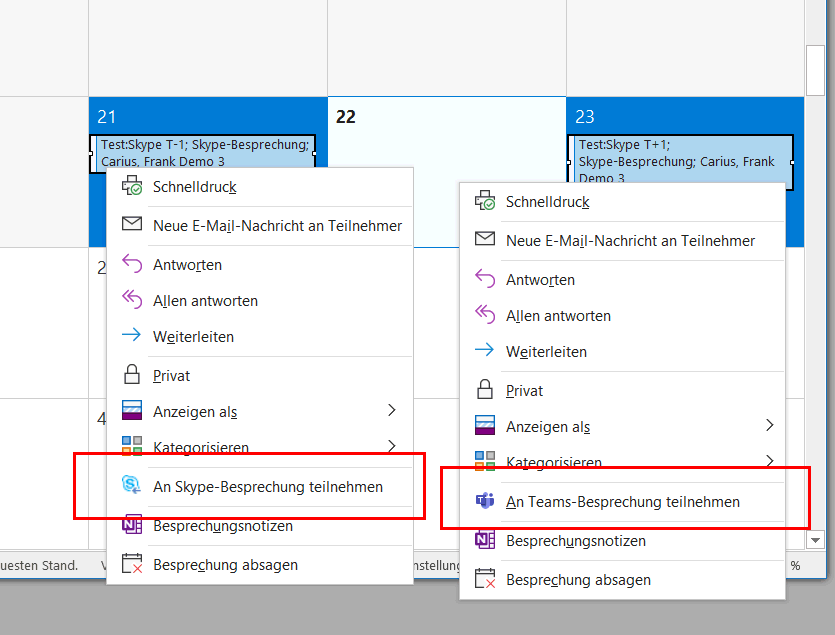
Die Änderung der Termine bekommen natürlich auch die eingeladenen Teilnehmer mit. In deren Postfach findet sich die erste Skype-Einladung und mit der Umstellung durch den MMS dann die Teams-Einladung. In OWA können Sie den Verlauf des Thread sehr gut sehen.

Mich hat natürlich interessiert, was in dem Fall nun mit der alten Skype for Business Einladung passiert. Sendet der MMS einfach nur ein Update oder sagt er das alte Skype for Business Meeting auch noch ab? Ich habe daher vor der Umstellung die Termine in eine ICS-Datei exportiert und nach der Umstellen mir als weiteren Kalender wieder eingebunden.
Als Benutzer mit "Teams Only" kann ich weiterhin den Skype for Business Client starten. Er zeigte mir allerdings keine Termine o.ä. mehr an. Ich konnte aber in Outlook problemlos den alten Skype for Business-Link anklicken. Der Skype for Business Client hat umgehend das Meeting gestartet und ich war Organisator des Skype Meetings. Durch die Migration der Meetings wurden die alten Skype Meetings nicht obsolet und selbst mit "Teams Only" konnte ich nicht konvertierte Besprechungen weiterhin nutzen.
Das Verhalten finde ich gut, denn wenn Sie Benutzer auf Teams Only umstellen, deren Postfach nicht in Exchange Online liegt, dann gibt es keinen Zwang, dass die Anwender anderweitig ihre Termine möglichst schnell umstellen.
Konfiguration
Es gibt auch noch eine globale Konfiguration, in der sie die Migration der Meetings deaktivieren können. Ich habe an diesen Einstellungen bislang nie etwas verändert.
Get-CsTenantMigrationConfiguration Identity : Global MeetingMigrationEnabled : True ACPMeetingMigrationTriggerEnabled : True MeetingMigrationSourceMeetingTypes : SfB MeetingMigrationTargetMeetingTypes : Current
Intressant war für mich, das im Mai 2021 die Anzeige deutlich geschrumpft war
PS C:\> Get-CsTenantMigrationConfiguration Identity : Global MeetingMigrationEnabled : True
- Get-CsTenantMigrationConfiguration
https://docs.microsoft.com/en-us/powershell/module/skype/get-cstenantmigrationconfiguration?view=skype-ps - Set-CsTenantMigrationConfiguration
https://docs.microsoft.com/en-us/powershell/module/skype/set-cstenantmigrationconfiguration?view=skype-ps
Weitere Links
- Teams Modes
- Unified Contact Store
- Teams PowerShell
- Using the Meeting Migration Service
(MMS)
https://docs.microsoft.com/en-us/SkypeForBusiness/audio-conferencing-in-office-365/setting-up-the-meeting-migration-service-mms - Meeting Migration Service converts Skype for Business meetings to Microsoft
Teams meetings
https://tomtalks.blog/2019/04/meeting-migration-service-converts-skype-for-business-meetings-to-microsoft-teams-meetings/ - Migrate Skype for Business to Microsoft Teams with Meeting Migration Service
https://4sysops.com/archives/migrate-skype-for-business-to-microsoft-teams-with-meeting-migration-service/















