Teams Modes
Für den Einsatz von Teams ist ein Verständnis über die "Modes" essentiell. Einige Funktionen von Teams, z.B. Presence, Instant Messaging und Konferenz überlappen sich mit Skype for Business und während der Koexistenz bestimmt der Mode pro Benutzer und pro Tenant das individuelle Verhalten.
Erklärung der Microsoft Teams
Betriebsarten
https://www.youtube.com/watch?v=w37JwfkG_oo
Upgrade Modes
Microsoft beschreibt die "Modes" als "Upgrade Modes" und auch das Feld im Office 365 Tenant "TeamsUpgradePolicy". Sie können dies durchaus so interpretieren, dass die Modes eh nur Zwischenstationen bei der Migration zum "TeamsOnly"-Weg sind.
Jeder Benutzer kann individuell auf einen von fünf Betriebsarten eingestellt werden. Leider müssen Sie genau wissen, welche Betriebsart welche Vorteile und Einschränkungen mit sich bringt, insbesondere beim Thema "Federation" und Zusammenarbeit mit anderen Personen. Sie können für einen Tenant einen "Default Mode" einstellen, der für alle Benutzer gilt bei denen nichts abweichend eingestellt wurde.
Ein Sonderfall ist der Mode "Island", der per Default eingestellt ist. Hierbei können alle Anwender immer alle Funktionen nutzen aber alle Anwender müssen auch beide Programme, "Skype for Business" und "Teams", parallel nutzen. Der Mode ist also eher etwas für eine Evaluierungsphase, in der Teams mit Ausnahme der Telefonie komplett evaluiert werden kann ohne den Skype Betrieb zu stören.
Zuerst einmal ein einfache Bild der vier "Upgrade Modes":

Sie sehen aber, dass auch, dass die Funktionen "Präsenz" und "Chat" und "Telefonie" untrennbar mit "TeamsOnly" verbunden sind.
TeamsUpgradePolicy |
Funktion |
SfB | Teams |
|---|---|---|---|
SfBOnly |
Bei dieser Betriebsart nutzen die Anwender Skype for Business wie bisher und Collaboration findet z.B. in SharePoint statt. Es gibt kein Teams und der Mitarbeiter nutzt ausschließlich Skype for Business. In dem Fall funktioniert nämlich auch die Präsenz und Chat-Funktion mit "TeamsOnly"-Konten. Dieser Mode ist prädestiniert für Firmen, die erst eine Test- und Pilot-Phase mit Teams durchführen wollen und bis dahin "Ruhe" haben wollen. Das Teams Policy Enforcement funktioniert mit "SfBOnly noch nicht richtig. Die Anwender können trotzdem Teams starten und wie bei SfBwithTeamsCollab nutzen. |
|
Leider ist Teams aktuell nicht blockiert. |
SfBwithTeamsCollab |
Mit der Einstellung können Anwender Teams Collaboration nutzen. Aber Sie haben keinen Status, keine 1:1 Chat-Funktion und auch keine Telefonie oder Meetings in Teams. Durch diese Funktion können die Anwender schon mal mit Teams arbeiten, d.h. in Teams "chatten" (Quasi Groupchat in neu) und Dokument bearbeiten Sie können auch schon in Teams Meetings teilnehmen aber wenn Sie selbst Meetings planen, bleibt das in Skype. und auch Instant Messages und Status bleiben in Skype for Business. Diesen Mode kann ich mir für all die Leute vorstellen, die schon mit Teams im Island-Mode mal gestartet haben und Teams Collaboration weiter nutzen dürfen. Sie verlieren aber den Zugriff auf frühere 1:1 Chats in Teams |
|
|
SfBwithTeamsCollab |
Diese Betriebsart verlagert die Funktion Meeting zu Teams. Diese Anwender nutzen also keine Skype for Business Meetings mehr als Organisator und alle Teilnehmer nutzen entweder den Teams Client oder einen Browser. Ihr Netzwerk muss natürlich den Cloud-Verkehr bedienen können. Telefonie und Präsenz bleibt aber weiter in Skype for Business. Die Funktion Teams Meeting First entspricht diesem Mode, wobei den Anwendern dann die Funktion "Chat" und "Teams" über App Policies weggenommen werden. |
|
|
TeamsOnly |
Der Benutzer kann nun kein Skype for Business mehr starten und arbeitet komplett in Teams. Erst in diesem Mode werden auch 1:1 Messages und der Status in Teams geführt. Achtung: Dazu ist es erforderlich, dass der Benutzer vorher nach Skype for Business Online migriert wurde. Soweit ich beobachtet habe, nutzt der Teams-Client nicht die Anrufsteuerungsfunktionen des Headsets, solange er nicht im "TeamsOnly"-Mode betrieben wird. Er muss davon ausgehen, dass der Anwender sein Headset mit Skype for Business nutzt. Das ist aber eine generelle Einschränkung der anderen Betriebsarten. |
SfB kann aber zur Teilnahme in SfB Meeting genutzt werden |
|
Island?
Neben den vier benannten Betriebsarten gab es früher noch einen "Legacy"-Mode, der mittlerweile aber nicht mehr vorhanden ist. Interessant ist aber noch der Island-Mode, welcher interessanterweise noch der Standardmode ist. Das stimmt aber nicht mehr immer, da Microsoft natürlich nach und nach bestimmte Tenants auf "TeamsOnly" umstellen.
Den Anfang hat Microsoft mit Tenants gemacht, die weniger als 500 Benutzer hatten oder andere Ausschlusskriterien (Telefonie, Skype Hybrid o.ä.) erfüllt haben. Es ist zwar noch kein Ende von Skype for Business Online abzusehen, aber die Entwicklung findet in Teams statt und es ist nur eine Frage der Zeit, bis Kunden alleine auf "TeamsOnly" wechseln.
Der Island-Mode bedeutet hingegen, dass der Anwender Skype for Business Online aber auch Teams parallel nutzen kann. Er muss es aber auch parallel nutzen denn die beiden Welten sind für diesen Benutzer komplett getrennt. Er kann also nicht von einem Produkt zum anderen Produkt chatten und auch der Status der beiden Welten ist getrennt.
Der Mode ist ideal für eine erste Evaluierung, von Teams, d.h. die Anwender arbeiten weiterhin produktiv in Skype for Business aber können parallel in Teams alle Funktionen komplett nutzen ,Einzig die Telefonie ist nicht "dual". Alle "Direct Routing"-Anrufe landen nur in Teams und nie in Skype for Business Online. Umgekehrt landen Anrufe per CCE, OPCH oder Microsoft Calling immer in Skype for Business Online.
Zwei von Vier
Wenn „Island“-Mode keine Dauerlösung ist, dann muss für jeden Arbeitsplatz bestimmt werden, welchen der anderen vier Betriebsarten bereitgestellt werden sollte. Auf Dauer wird eine Firma z.B. den Parallelbetrieb von zwei Meeting-Plattformen nicht betreiben wollen. Den Anwendern ist schwer zu erklären, warum ein Teil nur zu „Skype for Business“-Meetings einladen kann, bei denen dann die Teams-Nutzer noch den „alten Client“ benötigen. Umgekehrt muss ein Skype Benutzer in Teams-Meetings der anderen Anwender per Browser oder reduzierter Teams-App teilnehmen. Daher ist ein Mischbetrieb auch hier nicht ratsam:
|
|
SfBOnly |
SfBWithTeamsCollab |
SfBWithTeamsCollab |
Teams |
|---|---|---|---|---|
|
SfBOnly |
|
|
|
|
|
SfBWithTeamsCollab |
|
|
|
|
|
SfBWithTeamCollab |
|
|
|
|
|
TeamsOnly |
|
|
|
|
Nur eine Beschränkung auf jeweils zwei Modes, die auf der gleichen Besprechungsplattform basieren, ist auf Dauer sinnvoll.
Wer noch Skype for Business On-Premises nutzt, muss ein „hybrid-Mode“ mit der Cloud einrichten und die Benutzer nach SfBOnline migrieren, damit z.B. TeamsOnly arbeiten können. Das bedeutet aber auch Anpassungen bei der Telefonie und Response Groups.
Mode per Portal
Die können die die Standardeinstellung für den Tenant als auch die Einstellung pro Benutzer über einen Browser im Teams Portal unter der URL "https://admin.teams.microsoft.com/company-wide-settings/teams-upgrade" verwalten. Der Eintrag war zwar früher auch schon da aber Microsoft hat erst im Mai 2019 alle fünf Betriebsarten als Option aufgeführt.
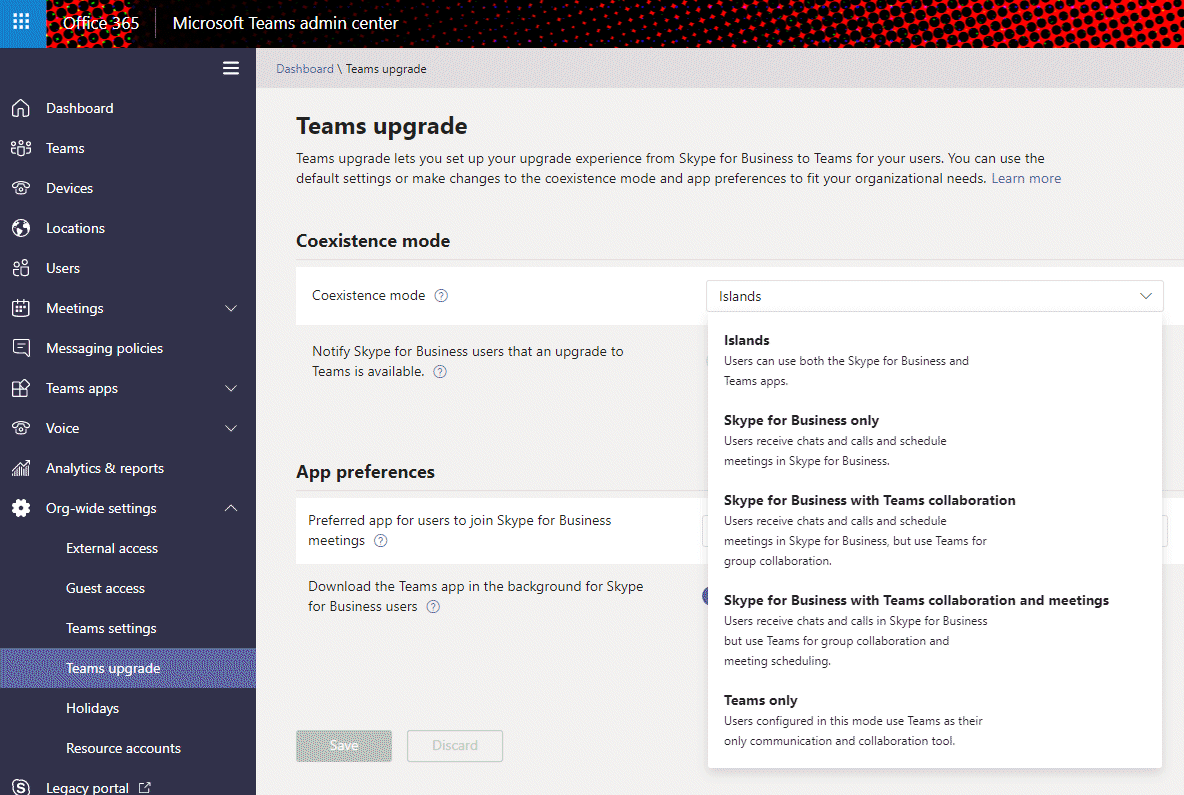
Abweichend können Sie natürlich pro Benutzer eine andere Einstellung vornehmen:

Für einzelne Anpassungen ist das nun durchaus ein möglicher Weg.
TeamsOnly durch Microsoft
In neueren Tenants habe ich schon gesehen, dass die Einstellung zur Betriebsart unter "Org-Wide-Settings" auf "Island" steht aber die Benutzer dennoch statisch auf "Teams Only" gestellt wurden.

Der Tenant hatte keine Hybrid-Bereitstellung mit Skype for Business On-Premises. Der Link "Learn more" geht auf folgende URL:
- Choose your upgrade journey from Skype
for Business to Teams
https://docs.microsoft.com/en-US/microsoftteams/upgrade-and-coexistence-of-skypeforbusiness-and-teams
Ich tippe darauf, dass der Tenant keinen "Hybrid-Mode" hat oder andere Fristen abgelaufen sind und damit Microsoft erst einmal "Teams" forciert.
Mode auslesen
Je größer ein Tenant ist, desto weniger werden Sie solche Einstellungen über einen Browser durchführen. Für die Einstellungen in Teams gibt es natürlich kein Gegenstück für den Betrieb "On-Premises". Damit ist es auch nicht verwunderlich, dass es in einem lokalen Active Directory keine LDAP-Felder gibt. Entsprechende kann ADSync auch nichts replizieren. Anders als bei Exchange Online, bei dem einige Cloud-Felder erst lokal gepflegt und mit ADSync repliziert werden müssen, erfolgt die Einstellung in Teams allein in der Cloud. Dies betrifft insbesondere die Teams Modes, welche direkt in der Teams PowerShell oder per Graph gesetzt werden können. Sie stehen im Tenant im Feld TeamsUpgradePolicy. Microsoft hat die gütigen Policies bereits "vordefiniert.
Get-CsTeamsUpgradePolicy | ft identity,notifysfbusers,description
Identity NotifySfBUsers Description
-------- -------------- -----------
Global False Use either Skype for Business client or Teams client
Tag:UpgradeToTeams False Use Teams Only
Tag:Islands False Use either Skype for Business client or Teams client
Tag:IslandsWithNotify True Use either Skype for Business client or Teams client
Tag:SfBOnly False Use only Skype for Business
Tag:SfBOnlyWithNotify True Use only Skype for Business
Tag:SfBWithTeamsCollab False Use Skype for Business and use Teams only for group collaboration
Tag:SfBWithTeamsCollabWithNotify True Use Skype for Business and use Teams only for group collaboration
Tag:SfBWithTeamsCollabAndMeetings False Use Skype for Business for messaging and calling. Use Teams for
group collaboration and meeting scheduling
Tag:SfBWithTeamsCollabAndMeetingsWithNotify True Use Skype for Business for messaging and calling. Use Teams for
group collaboration and meeting scheduling
Die Zuweisung machen Sie dann wieder über Set-CSOnlineUser.
Grant-CsTeamsUpgradePolicy -Identiy user@msxfaq.de -Policyname xxxxx
Analog dazu ist die Auswertung mit Get-CSOnlineUser.
get-csonlineuser | ft sipaddress,teamsupgradepolicy,TeamsUpgradeEffectiveMode
SipAddress TeamsUpgradePolicy TeamsUpgradeEffectiveMode
---------- ------------------ -------------------------
sip:Cloudde3@uclabor.de Islands
sip:fctest5@UCLABOR.DE UpgradeToTeams TeamsOnly
sip:fctest2@uclabor.de SfBOnlyWithNotify SfBOnly
sip:fctest4@uclabor.de SfBWithTeamsCollabAndMeetings SfBWithTeamsCollabAndMeetings
sip:fctest3@uclabor.de SfBWithTeamsCollabWithNotify SfBWithTeamsCollab
sip:ADuser1@UCLABOR.DE Islands
sip:oaa_ff1b6a839e544d6245c8ef9382f0972d@uclabor.de Islands
sip:SfBOOnly@uclabor.de Islands
Islands
sip:hg_b3acac7b6310433294b849cc0aafcd6a@uclabor.de Islands
Achten Sie bei einer automatischen Verarbeitung, dass Get-CSOnlineUser auch System-Objekte zurück gibt.
Es ist meines Wissens aktuell nicht einfach möglich, die TeamsUpgradePolicy per Gruppenmitgliedschaft, LDAP-Feld o.ä. zu setzen. Sie können hier die Konfiguration nicht aus dem lokalen AD aufsetzen sondern müssen ihr Provisioning entsprechend für die Cloud erweitern.
- Get-CSTeamsUpgradePolicy
https://docs.microsoft.com/en-us/powershell/module/skype/get-csteamsupgradepolicy?view=skype-ps - Grant-CsTeamsUpgradePolicy
https://docs.microsoft.com/en-us/powershell/module/skype/grant-csteamsupgradepolicy?view=skype-ps
Mode konfigurieren
Den Teams-Mode können Sie pro Benutzer und Global umstellen. Oben haben Sie ja schon die Einstellungen im Browser gesehen und danach die Auswertung per Powershell. Mit Grant-CSTeamsUpgradePolicy können Sie dann den Mode vorgeben:
Grant-CsTeamsUpgradePolicy ` -Identity user1@msxfaq.de ` -PolicyName UpgradeToTeams
Die Änderung wird allerdings nicht sofort aktiv sondern muss erst durch die AzureAD und Teams-Datenbanken durchrepliziert werden. Zuletzt muss noch der Teams Client die neue Einstellung auslesen. Das macht er beim Neustart aber auch immer mal wieder zwischen durch.
-
Teams Modes
Grant-CsTeamsUpgradePolicy
https://docs.microsoft.com/en-us/powershell/module/skype/grant-csteamsupgradepolicy?view=skype-ps
Weitere Links
- Teams blockieren (SfBOnly)
- Teams Zwangsmigration
- Teams Umstellung
- Teams Koexistenz-Konfiguration
- Teams Funktionsleiste
- Teams und Federation
- Teams Policy Enforcement
-
Moving from Microsoft Teams Islands mode to
Teams Only mode, the user experience change
https://tomtalks.blog/2019/05/moving-from-microsoft-teams-islands-mode-to-teams-only-mode-the-user-experience-change/ -
Microsoft Teams – A real world use for
Islands Mode with a SfB Contact Centre?
https://chrishayward.co.uk/2020/01/24/microsoft-teams-a-real-world-use-for-islands-mode-with-a-sfb-contact-centre/















