Office Communicator 2007R2
Für die Einbindung des Communicators in Anwendungen ist die Seite OCS mit Outlook interessant
Letztes Update
ähnlich wie bei Exchange 2007/2010 veröffentlicht Microsoft auch für den Communicator Client immer mal wieder "Updates". Diese Updates ersetzen alle vorherigen Updates, aber sind keine Vollinstallation. Mein letzer Stand ist:
- 978564 Description of the cumulative Update package für Communicator 2007 R2: April 2010
- 976135 Description of the Communicator 2007 R2 hotfix rollup package: January 2010
- 968629 You cannot see features in Office 2010 builds if you are running Communicator 2007 R2 RTM or earlier versions
- http://nathanwinters.co.uk/2010/04/20/updating-microsoft-office-communicator-april-2010-patch/
Microsoft Office Communicator 2007 R2 Hotfix
http://www.microsoft.com/downloads/details.aspx?displaylang=en&FamilyID=515d6dba-4c6a-48bb-a06a-d99c5742676d
Dieser Link führt ´vermutlich immer auf den aktuellsten Hotfix.
-
Website mit Updates für OCS und die Clients
http://technet.microsoft.com/en-us/office/ocs/ee695846.aspx
Frühere Updates (unvollständig)
- 976135 Description of the Communicator 2007 R2 cumulative Update: January 2010
- 957465 Communicator 2007 hotfix rollup package: December
19, 2008
Mindestens erforderlich, damit alle Clients mit dem 2007 R2 Server arbeiten können
OCS Client-Informationen
Der Microsoft Office Communicator ist der primäre Client für die Arbeit mit dem OCS-Server. Als Windows Applikation kann er per MSI-Paket verteilt werden und nutzt die Active Directory Anmeldedaten und DNS-Abfragen, um sich zum OCS-Server zu verbinden. Dieser Client steuert auch Lautsprecher, Mikrofon und Videokamera an.
Introducing Office Communicator
https://events.livemeeting.com/967/15027/reg.aspx?pc=08
Ein Level 100 Kurs für Endanwender und Administratorn
- Microsoft Office Communicator Mobile (2007 Release)
http://www.microsoft.com/downloads/details.aspx?FamilyID=2eea3e24-f216-4887-92b0-f37d942e26e0&DisplayLang=en
Communicator Mobile (2007 Release) Release Notes
Communicator Mobile (2007 Release) Frequently Asked Questions
Communicator Mobile (2007 Release) Planning and Deployment Guide
Communicator Mobile (2007 Release) Troubleshooting Guide
Communicator Mobile (2007 Release) Quick Reference Card - Instant Messaging (IM) and Presence
Communicator Mobile (2007 Release) User's Guide
Communicator Mobile (2007 Release) Quick Reference Card - Installation and Configuration - Microsoft Office Communicator 2007 Phone Edition
http://www.microsoft.com/downloads/details.aspx?FamilyID=EEB1B339-DF7E-486F-A47A-23D7ED8BE6FD&displaylang=en - Download the Conferencing Add-in für Microsoft Office Outlook
http://office.microsoft.com/en-us/help/HA102368901033.asp - Mac Messenger 7
http://www.microsoft.com/mac/products/messenger/default.mspx
Hinweis:
Der Communicator Client funktioniert auch über ICA-Sitzungen auf einem
Terminal Server. Dabei werden aber nur Präsenz und Instant Messaging unterstützt. Eine Teilnahme an Audio/Video-Konferenzen ist nicht
möglich. Auch Enterprise Voice funktioniert nicht. Remove Call Control
hingegen sollte problemlos nutzbar sein.
Nach der Installation startet der OCS Client automatisch nach der Anmeldung und versucht sich auch sofort anzumelden. Wenn Sie die DNS Einträge und Zertifikate korrekt konfiguriert haben, dann wird der Client eine Verbindung aufbauen und den Status des Anwenders anzeigen. Dazu nutzt er u.a. die Information aus Outlook.
Wenn sie beim Backend eine Kopplung mit der TK-Anlage installiert haben, dann wird der Status z.B. auch geändert, wenn Sie ihr Telefon abheben. Über den OCS Clients können Sie alle Funktionen von OCS nutzten, die auf der Seite Funktionen des OCS beschrieben sind.
OCS Client-Installation und Konfiguration
Die Installation des OCS Clients verläuft unspektakulär. Das kleine MSI File (ca. 10 Megabyte) von der zweiten CD kann per Gruppenrichtlinien oder Softwareverteilung auf den Arbeitsplatz gebracht werden. Bei einer interaktiven Installation ist gerade mal der Pfad konfigurierbar.
Office Communicator Client für viele Sprachen
(auch Deutsch) ca. 24 MB
http://www.microsoft.com/online/occlient/de-de/default.mspx
Hier erhalten Sie den OCS-Client, den Sie im Rahmen von Microsoft Online
Services einsetzen können.
Mit dem Parameter "Extract" können Sie die EXE in die MSI und eine
Patchdatei aufspalten.
Für den Communicator Client gibt Microsoft immer mal wieder "Update" heraus, welche auch über Windows Update verteilt werden. Hier eine Liste.
- 969695 Description of the Update für Communicator 2007 R2: July 2009
- 957707 Description of the Update für Communicator 2007: October 24, 2008
- Microsoft Office Communicator 2007 R2 Hotfix KB 967673
http://www.microsoft.com/downloads/details.aspx?displaylang=en&FamilyID=515d6dba-4c6a-48bb-a06a-d99c5742676d - 971083 Description of the Communicator 2007 R2 hotfix rollup package: May 2009
- Microsoft Office Communicator 2007 Hotfix KB 961552
http://www.microsoft.com/downloads/details.aspx?displaylang=en&FamilyID=1ad57f8f-78f7-45f6-a8c0-805936f46645 - 971083 Description of the Communicator 2007 R2 hotfix rollup package:
May 2009
http://support.microsoft.com/kb/971083 - The Microsoft Unified Communications Client Deployment Script
http://www.insideocs.com/Tools/DeployUC/DeployUC.html
VBScript zur Installation und Konfiguration von Communicator, Livemeeting, und Outlook Add-on
Interessanterweise sind Update über den KB-Artikel manchmal als "Hotfix" anzufordern, während die Microsoft Update Installation automatisch erfolgt.
Interessanter ist, dass auf der CD ebenfalls eine ADM-Vorlage enthalten ist, mit der das Verhalten des Clients in weiten Bereichen pro Computer als auch pro Benutzer über die Gruppenrichtlinien konfiguriert werden kann. Hier ein Auszug:
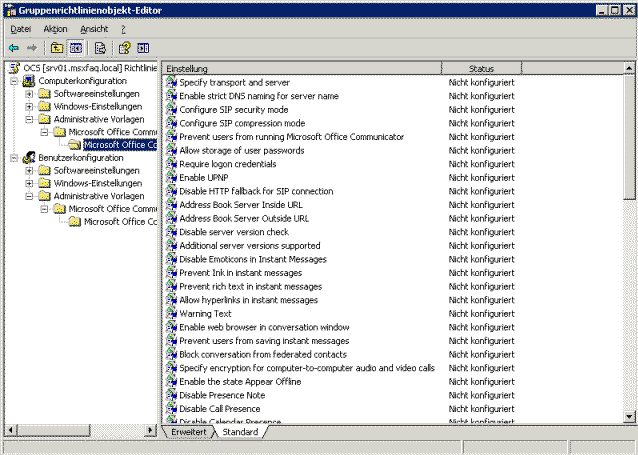
- Office Communicator 2007: Communicator 2007 Policies
Documentation
http://www.microsoft.com/downloads/details.aspx?FamilyID=dd3cae08-3153-4c6a-a314-daa79d616248&displaylang=en
http://www.microsoft.com/downloads/details.aspx?FamilyID=dd3cae08-3153-4c6a-a314-daa79d616248&displaylang=de - Office Communicator 2007 Document: Microsoft Office Communicator
2007 Group Policies
http://www.microsoft.com/downloads/details.aspx?familyid=69512283-7ED6-40A6-82A8-B215DA051D9A&displaylang=en
http://www.microsoft.com/downloads/details.aspx?familyid=69512283-7ED6-40A6-82A8-B215DA051D9A&displaylang=de - Communicator 2007 R2 Policies Documentation
http://www.microsoft.com/downloads/details.aspx?familyid=5d6f4b90-6980-430b-9f97-ffadbc07b7a9 - Communicator 2007 Policies Documentation
http://www.microsoft.com/downloads/details.aspx?FamilyID=dd3cae08-3153-4c6a-a314-daa79d616248 - In-Band Provisioning over SIP
http://technet.microsoft.com/en-us/library/ee303782(office.13).aspx - Download the latest Communicator2007.adm from the following link
http://www.microsoft.com/downloads/details.aspx?familyid=dd3cae08-3153-4c6a-a314-daa79d616248&displaylang=en - Provisioning Office Communicator and Office Live Meeting
http://blog.insideocs.com/2009/10/26/provisioning-office-communicator-and-office-live-meeting/ - The Microsoft Unified Communications Client Deployment Script
http://www.insideocs.com/Tools/DeployUC/DeployUC.html
VBScript zur Installation und Konfiguration von Communicator, Livemeeting, und Outlook Add-on - Office Communicator 2007 R2 Group Policy Field Guide
http://www.scottfeltmann.com/index.php/2010/02/12/microsoft-office-communicator-2007-r2-group-policy-field-guide/
Umfangreiche Liste aller "Registry-Keys" unter HKCU\Software\Policies\Microsoft\Communicator
Allerdings ist dies nur ein Teil der Konfiguration. Wenn die OCS Server nicht per Gruppenrichtlinien vorgegeben werden, dann sind korrekte DNS-Einträge besonders wichtig (Siehe auch OCS 2007 Konfiguration)
Für die Integration in Outlook gibt es weitere Einstellungen, die leider nicht in der ADM-Datei vorgegeben sind. Ich habe hierzu eine ADM-Vorlage erstellt, die die erforderlichen Einstellungen über Gruppenrichtlinien erreichbar macht:
ADM Datei für die Konfiguration in Office
comm-outlook.adm
REG-Datei mit den gleichen Einstellungen
comm-outlook.reg
Beachten Sie, dass es sich um "unechte" Richtlinien handelt, die sie in der Verwaltungskonsole erst einblenden müssen und nicht mehr rückgängig gemacht werden. Sie müssen die erforderlichen Einstellungen noch "aktivieren". Das Einbinden der ADM-Vorlage alleine reiche nicht. Details finden Sie auch auf Gruppenrichtlinien.
OCS Anmeldung
In den meisten Konfigurationen reicht es aus, die SIP-Adresse (Entspricht meist der Mailadresse und dem UPN) einzutragen und den Rest mach der Communicator alleine. Er nutzt die Anmeldedaten, die der Anwender schon auf dem PC verwendet hat, um sich anzumelden. Wenn aber OCS in einem Ressourceforest installierst ist oder der Benutzer keine Berechtigungen, dann kommt in der Regel ein Anmeldefenster:

Aber nicht immer hilft das. Schuld ist hier wieder einmal die Wahl der Anmeldeverfahren und eventuelle "Trusts" o.ä. Probleme kann es auch geben, wenn der PC z.B. in einer Arbeitsgruppe ist, die nur zufällig so heißt, wie eine Domäne im LAN. Auf den ersten Blick könnte man glauben, dass der Benutzer dann in der Domäne angemeldet ist, obwohl er es nicht ist-
Die beiden Links erläutern weitere Details zur Anmeldung des Communicators.
- Microsoft Office Communications Server 2007 R2
Häufige Probleme mit Gruppenrichtlinienobjekten und
Registrierungseinstellungen
http://technet.microsoft.com/de-de/library/dd637169%28office.13%29.aspx
Hier ist der Abschnitt "Benutzer werden immer zur Eingabe von Anmeldeinformationen aufgefordert" interessant - Why is Communicator prompting me für credentials?
http://blogs.msdn.com/scottos/archive/2008/10/16/why-is-communicator-prompting-me-for-credentials.aspx
OCS Statusmeldungen
Tief in der Dokumentation des Office Communications Server Deployment Guide steht auch, wie man eigene Statusmeldungen in den OCS-Client einbinden. Das ganze funktioniert über eine XML-Datei, die z.B.: folgendes Format hat:
<customStates>
<customState ID="1" availability="online">
<activity LCID="1031">Pflege MSXFAQ</activity>
<activity LCID="1033">Maintain MSXFAQ</activity>
</customState>
<customState ID="2" availability="Busy">
<activity LCID="1031">Schreibe Dokumentation</activity>
<activity LCID="1033">authoring whitepapers</activity>
</customState>
<customState ID="3" availability="busy">
<activity LCID="1031">Support und Hotline</activity>
<activity LCID="1033">Support and Hotline</activity>
</customState>
<customState ID="4" availability="do-not-disturb">
<activity LCID="1031">Halte Webcast</activity>
<activity LCID="1033">Hosting a Webcast</activity>
</customState>
</customStates>
Beachten Sie
- Sprache
Sie können je Sprache einen eigenen Text (lokalisiert) angeben. Default ist englisch(1033) - Anzahl = 4
Sie können maximal vier eigene Statustexte definieren. - Status nur Busy, Do not Disturb, Online
Es ist nicht möglich andere Meldungen (Abwesend o.ä.) zu verwenden
Man beachte die unterschiedlichen Bemerkungen je Sprache. Nutzt der Client eine nicht aufgeführte Sprache, dann zeigt der Communicator nur den Status (Busy, Online etc.) an. Damit die Datei auch aktiv wird, muss man über eine Gruppenrichtlinie auf den Client diese bekannt geben. Der Pfad in der Registrierung ist:
Windows Registry Editor Version 5.00 [HKEY_LOCAL_MACHINE\SOFTWARE\Policies\Microsoft\Communicator] @="" "CustomStateURL"="file:///C:/Program Files/Microsoft Office Communicator/presence.xml"
Achtung:
Die Angabe einer "FILE"-Location funktioniert nur mit OC 2007. Mit
OC2007R2 muss es eine HTTP-URL sein.
Allerdings sollten Sie dieses Muster aus zwei Gründen nicht einsetzen:
- Policies
Der Pfad betriff eine Richtlinie, welche von Windows beim Start des PCs (Local Machine) wieder frisch aufgebaut werden und daher nicht von Dauer sind. Zudem kann ein Anwender den Pfad hier nicht per Import einer REG-Datei eintragen, wenn er nicht lokaler Administrator ist. - Pfad
Der Pfad ist natürlich je nach Sprache und Version des Betriebssystems auch nicht identisch und eine Verteilung der Datei muss ebenfalls sichergestellt sein. Tipp: Vielleicht legen Sie die Datei einfach auf einem Webserver ab, so dass diese per HTTP vom Client geladen werden kann.
Die Einstellungen in der Gruppenrichtlinie werden über die "Communicator.ADM" sehr einfach gemacht:
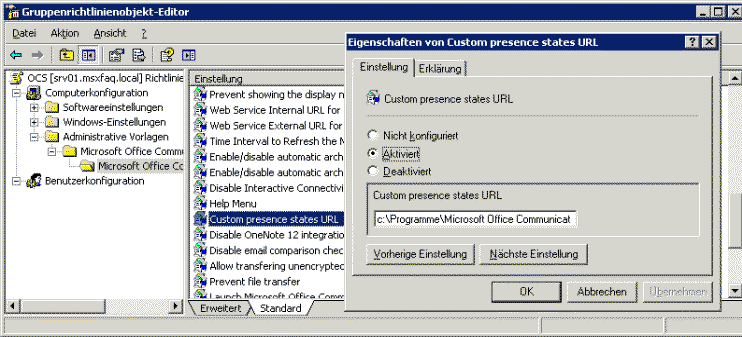
Nach wenigen Minuten wird die Einstellung aktiv und beim nächsten Start des Communicators sind die Statusmeldungen verfügbar:
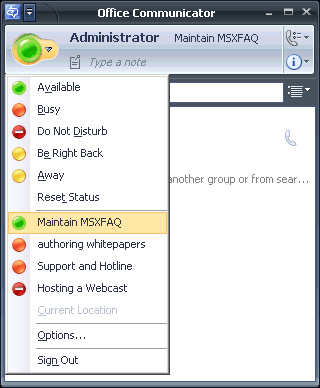
Die neuen Statusmeldungen erscheinen nach dem nächsten Neustart des Communicators. Eine regemäßiges neu Einlesen scheint nicht statt zu finden. Der andere Teilnehmer findet diesen Status hinter dem Benutzer

Natürlich könnte der Status auch durch eine Software erfasst und gesetzt werden. Vielleicht schreibt jemand ja mal eine Zeiterfassung auf Basis von OCS Statusmeldungen. Denkbar wäre ja auch die Generierung der XML-Datei beim HTTP-Request oder mehrere XML-Dateien mit individuellen Gruppenrichtlinien.
OCS 2007 R2 - Custom Presence State
http://www.microsoft.com/belux/technet/nl/chopsticks/default.aspx?id=1121
Ilse van de Criekinge über Custom States
- Communicator and OCS Tech Tip #8: Custom Presence
http://blogs.technet.com/brettjo/archive/2008/08/19/communicator-and-ocs-tech-tip-8-custom-presence.aspx - Communicator 2007 Custom Presence Tool
http://www.confusedamused.com/notebook/communicator-2007-custom-presence-tool/
http://www.confusedamused.com/notebook/communicator-custom-presence-tool-11/
Kostenfreies Tool, mit dem welchem Sie als Anwender eine solche XML-Datei erstellen und gleich einbinden können.
Status "Offline"
By Default kann ein Benutzer ja den Status selbst einstellen. Allerdings gibt es speziell seitens von Führungskräften aber auch "Urlaubern" oft den Anspruch, im Communicator als "nicht angemeldet" zu erscheinen. Dieser Status ist erst mal nicht sichtbar aber durchaus möglich, wie man auf folgenden beiden Bilder sehen kann:


Der Trick ist auch hier wieder ein Eintrag in einer Registrierung, welcher per Gruppenrichtlinie gesetzt werden kann.
Windows Registry Editor Version 5.00 [HKEY_CURRENT_User\Software\Policies\Microsoft\Communicator] "EnableAppearOffline"=dword:00000001
- Lync Presence
- Lync und Betriebsrat
- How to enable “Appear Offline” presence status in office communicator?
http://blogs.technet.com/b/ramo/archive/2008/07/08/how-to-enable-appear-offline-presence-status-in-office-communicator.aspx
Abschalten von IM
Bei einem SNOM-Telefon habe ich das erste mal gesehen, dass sich ein Benutzer am OCS anmelden kann und der Empfang von Kurzmitteilungen unterbunden ist. Das SNOM blendet im Status sogar ein "No IM" ein. Wer dann etwas in den Beschreibungen der Gruppenrichtlinien sucht oder mit ProcMon (Sysinternals) einfach überwacht, welche Registrierungsschlüssel der Prozess Communicator.exe so alles versucht zu lesen, findet auch de nSchlüssel "DisableIM", den Sie per Gruppenrichtlinie aber auch per Regedit setzen können:
Windows Registry Editor Version 5.00 [HKEY_CURRENT_User\Software\Policies\Microsoft\Communicator] "DisableIM"=dword:00000001
Das Ergebnis ist durchschlagend: Als Anwender mit dieser lokal eingestellten Richtlinie kann ich keine Kurzmitteilungen mehr senden und empfangen. Zum einen ist in meinem Communicator das entsprechende Menü "grau" und die Gegenstellt bekommt sowohl hinter dem Namen des Ansprechpartners ein kleines Verbotszeichen als auch den Hinweis über dem Eingabefenster für Mitteilungen.
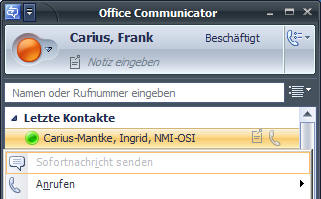

Das ganze wirkt aber nicht serverseitig sondern nur als Richtlinie auf dem Client. Wechselt der Anwender an einen anderen PC oder nutzt er einen Client, der nicht per Richtlinien steuerbar ist, z.B.: Communicator Mobile, CWA Web Access oder die Integration in OCS mit OWA, dann wirkt dies nicht.
Fehlersuche
Auch wenn der Communicator die meisten Probleme alleine lösen kann, so gibt es Situationen, in denen keine Verbindung zustande kommt. Neben der Fehlermeldung, die ein Anwender bekommt, schreibt der Communicator natürlich auch die Meldungen in das Eventlog. Hier zwei Beispiele:

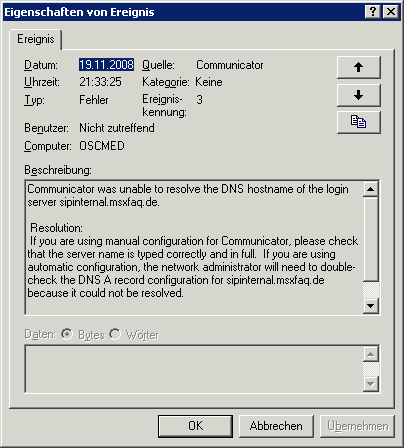
Für Firmen kann es daher interessant sein, z.B. solche Eventlogs bei einer Anmeldung, per Gruppenrichtlinie oder über ein Inventarisierung mit auszulesen und zumindest statistische Daten zu sammeln.
Alternativ kann man sogar "Trace"-Dateien anlegen.
- OCS Client Logging Capabilities (MOC)
http://communicationsserverteam.com/archive/2009/04/01/394.aspx
Communicator Statusanzeige.
Wie auch Outlook offeriert der OCS Communicator ein Statusfenster, wenn sie auf das OCS-Icon in der Taskleiste bei gedrückter "STRG"-Taste klicken:

Das folgende Fenster zeigt die aktuellen Umgebungsdaten, die der Communicator Client verwendet.
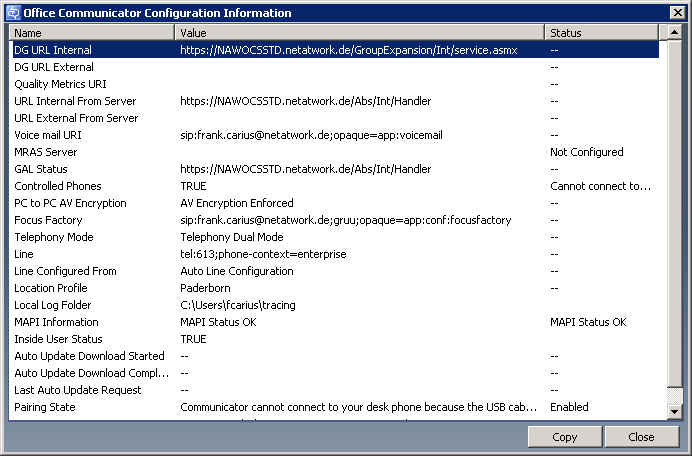
Eine Beschreibung der einzelnen Punkte finden Sie auf dem OCs Team Blog unter Office Communicator Configuration Information ( http://communicationsserverteam.com/archive/2009/04/08/400.aspx)
OC Adressbuch Download
ähnlich wie Outlook und Exchange stellt auch der Office Communication Server ein "Adressbuch" in kompilierter Form bereit stellt und vom Client herunter geladen wird. Leider lädt der Communicator dieses Adressbuch nicht immer wieder herunter, sondern nur in regelmäßigen Abständen. Scheitert der Download, dann passiert der nächste Download in der Regel erst nach einem Tag. für Testfelder oder bei der Fehlersuche ist das natürlich zu lange bzw. stören. Über einen Eintrag in der Registrierung lässt sich das Verhalten aber derart ändern, dass der Download sofort nach dem Start erfolgt.
Windows Registry Editor Version 5.00 [HKEY_CURRENT_User\Software\Policies\Microsoft\Communicator] "GalDownloadInitialDelay"=dword:00000000
Anhand des Pfades erkennen Sie, dass dieser Wert auch über eine Gruppenrichtlinie gesetzt werden kann.
Communicator für andere Plattformen
Aktuell ist Windows bzw. Windows Mobile die primäre Plattform für die Nutzung eines Messenger Clients mit OCS. Über den Communicator Web Access kann man allerdings auch auf fast jedem System mit einem Browser eingeschränkt mit OCS arbeiten (z.B. geht kein Audio/Video). Das SIP-Protokoll ist allerdings offen gelegt. So hat es z.B. SNOM geschafft, auf ihren LINUX-basierten Telefonen eine OCS-Anbindung zu installieren.
Es ist also nur eine Frage der Zeit, bis Dritthersteller einen OCS-kompatiblen Client für andere Plattformen anbieten werden. Interessant ist hier natürlich die Symbian und Blackberry Plattform.. Erste Anbieter scheint es schon zu geben:
- WebMessenger Mobile für Microsoft LCS and OCS
http://www.webmessenger.com/products/im-all.htm#s3 - Miranda Addin für OCS
http://www.milow.net/public/techblog/115.html
http://www.milow.net/public/dl.php?id=24 - Alternatives generisches SIP Plugin
http://Add-ons.miranda-im.org/details.php?action=viewfile&id=3455 - Trillian Addin für OCS/LCS
http://www.zoosmart.us/sip/ - Weitere Links werden gerne angenommen
Weitere Links
- OCS mit Outlook
- OCS Adressbuch
-
Office Communicator Configuration Information
http://communicationsserverteam.com/archive/2009/04/08/400.aspx - Unified Communications Sample Downloads
http://msdn.microsoft.com/en-us/office/cc718982.aspx - Communicator and OCS Tech Tip #8: Custom Presence
http://blogs.technet.com/brettjo/archive/2008/08/19/communicator-and-ocs-tech-tip-8-custom-presence.aspx - Communicator and OCS Tech Tip #7: Personal Call Transfer
http://blogs.technet.com/brettjo/archive/2008/08/12/communicator-and-ocs-tech-tip-7-personal-call-transfer.aspx - Communicator and OCS Tech Tip #6: One Voicemail
http://blogs.technet.com/brettjo/archive/2008/08/11/communicator-and-ocs-tech-tip-6-one-voicemail.aspx - Communicator and OCS Tech Tip #5: Where AM I..?
http://blogs.technet.com/brettjo/archive/2008/08/08/communicator-and-ocs-tech-tip-5-where-am-i.aspx - Communicator and OCS Tech Tip #4: updating your Outlook Contacts
http://blogs.technet.com/brettjo/archive/2008/08/07/communicator-and-ocs-tech-tip-4-updating-your-outlook-contacts.aspx - Communicator and OCS Tech Tip #3: IS that your Phone Ringing..?
http://blogs.technet.com/brettjo/archive/2008/08/06/communicator-and-ocs-tech-tip-3-is-that-your-phone-ringing.aspx - Communicator and OCS Tech Tip #2: Call Divert and Simultaneous
Ringing
http://blogs.technet.com/brettjo/archive/2008/07/31/communicator-and-ocs-tech-tip-2-call-divert-and-simultaneous-ringing.aspx - Communicator and OCS Tech Tip #1: Adding AD Groups
http://blogs.technet.com/brettjo/archive/2008/07/31/communicator-and-ocs-tech-tip-1-adding-ad-groups.aspx - Add Office Communicator Presence and Communication to Any App
http://blogs.msdn.com/cmayo/archive/2009/01/09/add-office-communicator-presence-and-communication-into-any-app.aspx - Why is Communicator prompting me für credentials?
http://blogs.msdn.com/scottos/archive/2008/10/16/why-is-communicator-prompting-me-for-credentials.aspx - Office Communicator Sidebar Gadget
http://gallery.live.com/liveItemDetail.aspx?li=2701d34d-ec6a-48ec-9ce2-a3932345f3a8
http://blogs.pointbridge.com/Blogs/schertz_jeff/Pages/Post.aspx?_ID=44 - Cisco erweitert OCS-Client um Cisco SoftPhone
http://www.cisco.com/cdc_content_elements/flash/voice/uc_10317/index.html - Office Communicator 2007: Communicator 2007 Policies
Documentation
http://www.microsoft.com/downloads/details.aspx?FamilyID=dd3cae08-3153-4c6a-a314-daa79d616248&displaylang=en
http://www.microsoft.com/downloads/details.aspx?FamilyID=dd3cae08-3153-4c6a-a314-daa79d616248&displaylang=de - Office Communicator 2007 Document: Microsoft Office Communicator
2007 Group Policies
http://www.microsoft.com/downloads/details.aspx?familyid=69512283-7ED6-40A6-82A8-B215DA051D9A&displaylang=en
http://www.microsoft.com/downloads/details.aspx?familyid=69512283-7ED6-40A6-82A8-B215DA051D9A&displaylang=de - Configuring Custom Tabs in Communicator 2007 R2
http://technet.microsoft.com/en-us/library/dd425110%28office.13%29.aspx - Communicator 2007 R2 Group Policy
http://technet.microsoft.com/en-us/library/dd637140%28office.13%29.aspx -
Migrating from LCS 2005 SP1 to OCS 2007 R2 - which
client can you use when?
http://blogs.technet.com/jenstr/archive/2009/03/17/migrating-from-lcs-2005-sp1-to-ocs-2007-r2-which-client-can-you-use-when.aspx -
The Microsoft Unified Communications Client Deployment Script
http://www.insideocs.com/Tools/DeployUC/DeployUC.html
VBScript zur Installation und Konfiguration von Communicator, Livemeeting, und Outlook Add-on -
CTX128831 Delivering Microsoft Lync with XenDesktop 5
http://support.citrix.com/article/CTX128831 -
CTX124655 - Best Practice: How to Configure XenApp 6 für Microsoft
Office Communicator 2007 R2
http://support.citrix.com/article/CTX124655














