OneDrive und Anwender
Die MSXFAQ ist sicher nicht die Referenz für OneDrive. Da liefern andere MVPs wie z.B. Hand Brender aktuellere Informationen und Tipps. Aber da ich in meinen Office 365 Projekten natürlich auch OneDrive einsetze, z.B. damit Outlook Dokument nicht mehr als Anlage sondern als Link versendet, möchte ich hier ein paar Infos zum Einsatz und den Risiken geben.
Grundlegendes
Auch wenn "OneDrive" gerne als der nächste "Dateiserver" bezeichnet wird, so ist eine direkte Vergleichbarkeit nicht gegeben. Bislang haben Sie in ihrem Firmennetzwerk auf dem PC mit Office Produkten (Word, Excel etc.) gearbeitet und Dokumente auf einem Dateiserver geöffnet. Der Dateiserver war meist im gleichen Standort und das Netzwerk war schnell. Alle Mitarbeiter haben idealerweise über diesen Server zusammen gearbeitet. Eine lokale Kopie der Information war nicht erforderlich und auch aus Datenschutzgründen und Vermeidung von Duplikaten und Inkonsistenzen in der Regel nicht gewünscht.
Eine Ausnahme waren in der Zeit vielleicht schon Außendienstmitarbeiter und Home-Office-Arbeiter, die aufgrund der Entfernung zum Firmennetzwerk dar nicht über das WAN arbeiten konnten. Diese Anwender haben sich dann über unterschiedliche Wege die erforderlichen Dateien mitgenommen oder gleiche auf dem lokalen System erstellt. Änderungen wurden bei nächster Gelegenheit dann wieder in die Firma übertragen. Der Dateiserver war der Mittelpunkt aller Kommunikation.
Mit OneDrive wird dieser Mittelpunkt in die Cloud verschoben. Das bedeutet aber nun, dass jeder Anwender, sei es zuhause, unterwegs oder in der Firma über ein WAN bzw. das Internet auf diesen Server zugreift. Mit der klassischen Arbeit über das Netzwerk ist dieser Weg nicht sinnvoll zu nutzen. Auch wenn vielerorts die Bandbreiten mit 100 Megabit schon im WAN schneller als die ersten Netzwerke in den 80er/90er Jahren sind, so führt die Entfernung zu deutlich längeren Laufzeiten (Latenz) als im LAN. Das merken Sie.
Daher arbeiten Sie mit dem neuen Dokumentenserver nicht mehr "online" sondern über zwei andere Wege:
- Lokale Replikate
Über den OneDrive-Client können Sie sich die Dokumente, mit denen Sie gerade arbeiten, auf ihren lokalen Computer synchronisieren. Sie arbeiten dann mit Word, Excel und Co diesmal auf ihrer lokalen Festplatte und erstellen und ändern dort Dateien. Im Hintergrund sorgt aber nun OneDrive für den Abgleich mit dem Server. Das erfolgt fast unmerklich für Sie. - Browser mit Word-App, Excel-App
Eine zweite Option bietet die Bearbeitung im Webbrowser. Sie surfen quasi über das Internet zu ihren Dokumenten und können direkt im Browser damit arbeiten. Microsoft hat dazu die Applikation Word, Excel, PowerPoint um Versionen ergänzt, die in ihrem Browser, und damit auf nahezu jedem PC, einfach genutzt werden können. Die Funktion ist leider nicht ganz mit der Desktop-Version identisch aber die meisten Anwender werden den Unterschied gar nicht groß merken.
Neu ist aber die Erfahrung mit OneDrive, da Sie hier selbst aktiv werden müssen. Sie müssen die entsprechenden Dokumentspeicher, mit denen Sie aktiv arbeiten, erst in OneDrive verfügbar machen. Das ist aber auch nicht schwer, da Sie in SharePoint bei den Dokumenten eine Aktion "Synchronisieren" finden. Ein Klick und ein paar Rückfragen später gleiche OneDrive die ausgewählten Daten mit ihrem lokalen PC ab. Im Windows Explorer sehen Sie genau den Status der Dateien.

Der Windows Explorer zeigt ihnen dabei alle Dateien und Ordner an, auch wenn diese nicht physikalisch auf ihrem PC vorliegen. Der Client "kennt" die Strukturen. Sie können aber selbst bestimmen, welche Dateien Sie "immer auf dem PC" haben möchten und welche nicht. OneDrive zeigt ihnen die Erklärung aber auch beim ersten Start an. Die Piktogramme finde ich selbsterklärend:

Wenn eine Datei so einen "Doppelpfeil" hat, dann ist diese Datei noch nicht synchronisiert. Das kann an einer fehlenden Netzwerkverbindung liegen. Viel häufiger sind es aber temporäre Dateien, die der OneDrive-Client nicht synchronisiert oder die durch Dateisperren blockiert sind.

Manchmal vergessen Excel und Co das Aufräumen dieser Lock-Dateien. Ich lösche die dann einfach.


Manchmal gibt es aber auch im Verzeichnis weitere Dateien, die der Anwender selbst gar nicht ändern darf. Da kommt der OneDrive-Client dann auch nicht dran und bleibt ewig auf Synchronisieren. Bei mir was das. z.B.: eine Bitlocker-Recovery-Datei, die ich als Admin bei mir im Benutzerverzeichnis abgelegt hatte.
Auf jede Datei und jedem Ordner gibt es im Kontext-Menü neue Einträge für OneDrive:

Für den Abgleich sind die beiden letzten Einträge interessant:
- "Immer behalten auf diesem Gerät"
Damit legen sie fest, dass für diese Dateien oder Ordner ein Replikat auf dem lokalen PC vorgehalten wird. Dieser Option ist sehr hilfreich, wenn Sie Daten auf einem Notebook mitnehmen wollen, die sie bislang noch nicht geöffnet haben aber sicher irgendwann mal brauchen könnten. Zwei gute Beispiele sind Preislisten oder Informationen zu Kunden, die sie bedienen. - Speicherplatz freigeben
Damit weisen Sie den Client an, diese Datei lokal zu entfernen. Die Datei bleibt auf dem Server natürlich vorhanden und auch auf ihrem Client sehen Sie, dass es die Datei gibt. Aber das Statusicon ändert sich von dem grün ausgefüllten Button zur Cloud
Für alle anderen Dateien nutzt der OneDrive-Client seine eigene Logik, um die Dateien zu replizieren, mit denen Sie letztlich regelmäßig arbeiten.
- Sync files with the OneDrive sync client
in Windows
https://support.office.com/en-us/article/sync-files-with-the-onedrive-sync-client-in-windows-615391c4-2bd3-4aae-a42a-858262e42a49 - Sync SharePoint files with the new
OneDrive sync client
https://support.office.com/en-us/article/sync-sharepoint-files-with-the-new-onedrive-sync-client-6de9ede8-5b6e-4503-80b2-6190f3354a88 - Sync files with the OneDrive sync client
on Mac OS X
https://support.office.com/en-us/article/sync-files-with-the-onedrive-sync-client-on-mac-os-x-d11b9f29-00bb-4172-be39-997da46f913f - Learn about OneDrive Files On-Demand
https://support.office.com/de-de/article/erfahren-sie-mehr-über-onedrive-files-on-demand-0e6860d3-d9f3-4971-b321-7092438fb38e
https://support.office.com/en-us/article/learn-about-onedrive-files-on-demand-0e6860d3-d9f3-4971-b321-7092438fb38e
Änderungen nachverfolgen
Über das Icon in der Taskleiste kommen Sie auch sehr schnell an den Status von OneDrive. Hier sehen sie schon mal, das sich die gleiche Datei mehrfach lokal geändert habe und OneDrive dieser Änderungen natürlich erkannt und in die Cloud übertragen hat.

Übrigens synchronisiert der Client zumindest für Office Dokumente nur die Änderungen auf Blocklevel, d.h. wer in einer großen PowerPoint-Datei nur einen Tippfehler auf einer Folie ändert, überträgt auch nur eine kleine Datenmenge. Allerdings gilt dies noch nicht für "Fremddateien".
Entfernen oder Löschen
Auch bei mir wird Speicherplatz auf dem lokalen Gerät knapp und so möchte ich alte Daten gerne entfernen. Allerdings müssen Sie hierbei richtig vorgehen, um auch wirklich nur die Replikate auf ihrem Client zu entfernen aber auf keinen Fall durch das Löschen auf ihrem Client auch auf dem Server ein Löschen anzustoßen. Ein Grundprinzip der Synchronisation ist nämlich der Abgleich. Wenn Sie Dateien verschieben, umbenennen oder auch löschen, wird der OneDrive Client diese Aktion auch auf den Server übertragen.
In den meisten Fällen wollen Sie aber nur die Kopien eines abgeschlossenen Projekts erst mal von ihrem lokalen Speicher entfernen. Sie können das natürlich einfach auf dem Ordner oder Dateiebene tun, indem Sie die den Haken bei "Immer behalten auf diesem Gerät" entfernen oder gleich auf "Speicherplatz freigeben. gehen

Das funktioniert pro Ordner gut. Wenn Sie beim OneDrive-Business die von SharePoint synchronisierten Dokumente loswerden wollen, dann kommen Sie über das Kontextmenü an zwei andere Einstellungen:
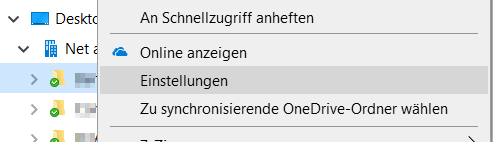
Über Einstellungen können Sie die komplette Synchronisation entfernen oder direkt die Ordner entsprechend auswählen.

Sie sehen hier, dass ich neben meinem "persönlichen" OneDrive in der Firma noch fünf weitere SharePoint-Bereiche abgleiche. Wenn Sie hier dann "Synchronisierung beenden" auswählen, dann werden die lokalen Dateien nicht gelöscht aber der Abgleich beendet. Danach können Sie die lokalen Dateien dieser Partnerschaft auch ungefährdet wegwerfen.
Es gibt also schon vier verschiedene Ergebnisse:
- Datei lokal öschen und OneDrive löscht auf dem Server
- Datei lokal entfernen aber die
Information über die Datei behalten
Auf dem Server bleibt alles vorhanden und lokal sehen Sie auch noch die Dateinamen aber das sind nur Platzhalter. - Replikation entfernen und Datei belassen
Das sollten Sie nicht machen, da Sie dann irrtümlich davon ausgehen könnten, noch mit den aktuellen Versionen zu arbeiten und bei einer erneuten Synchronisation die Daten sogar zusammengeführt werden. Das Ergebnis muss nicht wie gewünscht ausfallen - Replikation entfernen und Dateien
entfernen
Nachdem Sie die Replikation entfernt haben, können und sollten Sie ungefährdet auch die lokalen Kopien löschen. So haben Sie nicht nur den Platz frei gegeben sondern vermeiden auch die Arbeit mit abgehängten Kopien.
Es ist also sehr wohl ein Unterschied, ob sie eine Datei löschen und diese auch auf dem Server gelöscht wird oder ob sie nur den Platz freigeben oder die koplette Verknüpfung richtig entfernen wollen.
Effektivität und Bandbreite
Die Synchronisation scheint sehr effektiv zu arbeiten. Selbst eine 1GB große Struktur war im Hintergrund nach einigen Minuten lokal und der OneDrive-Client scheint sich auch ganz brav zu verhalten. Allerdings sieht und höre ich fast nichts. Die Icons in der Taskleiste neben der Uhr fallen kaum auf. Bislang habe ich immer nur dann eine Meldung bekommen, wenn ich per UMTS-Karte online war.

Dann hat der SyncClient den Abgleich angehalten und um Erlaubnis gefragt.

OneDrive orientiert sich dabei an den Einstellungen der Netzwerkverbindung. Manuell kann ich die Synchronisation auch anhalten, z.B. wenn ich über WLAN im Hotel oder beim Kunden verbunden bin und ein Volumenkontingent schonen muss. Das geht aber dann nur für 2,8, oder 24h Stunden.

Danach startet die Synchronisation wieder alleine.
Schnelleinführung
Neben all den technischen Belangen zum Umgang mit OneDrive sollten Sie auf jeden Fall sich das Wissen zu folgenden Themen noch mal in Erinnerung rufen
- OneDrive erlaubt ihnen ausgewählte
Dateien vom Server auch lokal vorzuhalten
Das bedeutet aber für die Arbeitsweise
- Verstehen Sie, was "Synchronisierung" bedeutet
- Was bedeutet es, wenn Dateien quasi "immer In-Sync" sind
- Verstehen Sie die Unterschiede beim Thema Löschen
- Je nach Netzwerkanbindung wird nicht immer synchronisiert oder Sie werden gefragt
- Arbeiten mit dem Browser
Sie müssen nicht mit Word, Excel, PowerPoint lokal arbeiten. Sie können mit jedem Browser auch unterwegs die meisten Arbeiten ausführen.
- Es gibt WordApp, ExcelApp, PowerPointApp, OneNote im Browser
- Jeder Client, der sich per Browser an Office 365 Anmelden kann, ist verwendbar
- Das ist unabhängig von
Zeit, Ort, Sprache, Land
Zumindest wenn ihr Administrator nicht mit Conditional Access hier Hürden eingebaut hat
- Koauthoring
Sie können mit mehreren Personen zeitgleich am gleichen Dokument arbeiten.
- Word sperrt dazu einzelne Absätze
- Excel sperrt einzelne Zellen
- PowerPoint sperrt die einzelne Folie
OneDrive und insbesondere mit SharePoint sind also eine ganz besondere und sehr leistungsfähige Plattform, die ihre Arbeitsweise vermutlich stark verändern wird. Sie müssen sich nur einmal darauf einlassen.
Weitere Links
- Sync SharePoint files with the new OneDrive sync client
https://support.office.com/en-us/article/sync-sharepoint-files-with-the-new-onedrive-sync-client-6de9ede8-5b6e-4503-80b2-6190f3354a88 - Move or copy items from a SharePoint document library
https://support.office.com/en-us/article/Move-or-copy-items-from-a-SharePoint-document-library-00e2f483-4df3-46be-a861-1f5f0c1a87bc - Copy or move library files by using Open with Explorer
https://support.office.com/en-us/article/Copy-or-move-library-files-by-using-Open-with-Explorer-AAEE7BFB-E2A1-42EE-8FC0-BCC0754F04D2 - Sync files with the OneDrive sync client in Windows
https://support.office.com/en-us/article/sync-files-with-the-onedrive-sync-client-in-windows-615391c4-2bd3-4aae-a42a-858262e42a49?ocmsassetID=HA102832401&CorrelationId=b9ef78ab-87aa-4015-994c-676ca722017f&ui=en-US&rs=en-US&ad=US - Plan for OneDrive for enterprises
https://docs.microsoft.com/en-us/onedrive/plan-onedrive-enterprise - Leitfaden zur Migration von Box zu
OneDrive
https://docs.microsoft.com/de-de/sharepointmigration/box-to-onedrive-and-sharepoint-migration-guide - Open with OneDrive
https://support.office.com/en-us/article/open-with-onedrive-c24d1cef-dddb-43b9-929b-45b571b84990 - Store with OneDrive
https://support.office.com/en-us/article/store-with-onedrive-7be433cd-d95b-46d8-9e8e-a1e32ecc4724 - Work together with OneDrive
https://support.office.com/en-us/article/work-together-with-onedrive-626cff9f-9a56-472b-a77d-b019d97eec8d















